本格的にブログ運営をするなら、ブログを資産化できる「WordPress(ワードプレス)」が最強。このページでは、具体的なインストール方法を解説します。
慣れないうちは少し大変なものの、事前に手順を理解していれば30分で始めることができます。難しい知識は必要なく、当ページの手順に従っていれば誰でも作れます!
- WordPress(ワードプレス)ってどんなサービス?
- ブログ立ち上げに必要な2つの設定
- WordPress開設までの5つのステップ
今回は、数々のサイトを立ち上げてきた自身が「WordPressを導入するメリットと、誰でも簡単にインストールできる方法」をまとめたので、参考にしてください。
WordPressとは?ブログ開設にあたっての基礎知識

「WordPress(ワードプレス)」は無料ブログなど企業が運営しているサービスではなく、世界中に公開されている「オープンソース」のサービス。
全世界で29%もの企業・ブロガーが使用しており、世界No.1のシェアを誇ります。デザインのカスタマイズ性が高く、自由にコンテンツを追加・管理できるのが特徴!
ボタン一つでブログに「テーマ」を適用してデザインを変更したり、「プラグイン」を追加して新機能を使用することができます。
- SEO(検索エンジン対策)に強く、検索エンジンで上位表示されやすい
- デザインを自由自在にカスタマイズできる
- プラグインを利用して様々な新機能を追加可能
- 広告掲載が自由で、掲載方法・位置を最適化して収入アップが見込める
- 独自ドメインを利用できるのでブログを「資産」にできる
オープンソースなので、一般的な無料ブログと違って「企業が潰れたからブログも削除」というリスクがありません。つまり、ブログを半永久的に資産化できます。
有料で運営することになりますが、「広告収入でコストを取り返す」ことができ、真面目に運営していれば誰でも月5万円以上の収入を得られるようになります。
WordPressを実際に使い始めるためには、自分でサーバー・ドメインを契約してインストールします。この記事では、それぞれの説明とインストール方法を解説します!
WordPress開設に必要な2つの設定:ドメイン・サーバー
全てのデータを格納する「サーバー」

どんなブログでも、アップした写真・文章を格納する「ウェブサーバー」が必要。無料ブログでは立ち上げてすぐ使えますが、企業側が用意しているのが理由。
WordPressを利用する場合は、自分でサーバーを契約して使用します。契約するプランによって、ブログの動作が軽快になったり、アクセス数が増えてもダウンしづらくなります。
サーバーの容量はピンキリですが、一番安いプランで月500円〜1500円の料金が多いです。ブログに広告を貼ればすぐ回収できる金額ですね。
ネット上の住所である「独自ドメイン」

無料ブログだと「他社ドメイン(ameblo.○○.ne.jpなど)」を使用しますが、WordPressは自分専用で使える「独自ドメイン(https://cycle-japan.comなど)」を契約できます。
ドメインはいわば「ネット上の住所」で、好きな文字列を選ぶことができます。自分専用なので、無料ブログと違って半永久的にブログを使えるようになるのが最大のメリット!
料金はドメインの形式(.com .jpなど)によって変わりますが、1年間で1000円程度の価格が一般的。サーバーと同時に契約しておきましょう。
| 他社ドメイン | 独自ドメイン |
|
|
次のパートでは、実際にWordPressの導入手順を開設していきます。
もう少し導入する理由を詳しく知りたい!という人は「3年間運用してわかった!WordPressブログを導入するメリット・デメリットまとめ 」を参照してみてください。
WordPress開設までの手順:5つのステップで完了!
①サーバーを契約(15分)
②独自ドメインを契約(5分)
③サーバーに独自ドメインを追加(5分)
④サーバーにWordPressをインストール(10分)
⑤独自SSLの設定(10分)
それでは、実際に上記の手段でWordPressをインストールしていきます!まずはデータを格納する「サーバー」を契約していきます。
WordPressを立ち上げるなら、簡単に開設できる「エックスサーバー![]() 」が最もおすすめ。ワンクリックでWordPressをインストール可能です!
」が最もおすすめ。ワンクリックでWordPressをインストール可能です!
ブログ運営で使えるサーバーは何種類かあるんですが、適度な価格で必要な機能がすべて揃っており、多くのブロガーに選ばれているのが特徴です。
- 月1,000円前後の最安プラン(X10)で必要な機能が全て充実
- 同時アクセスが1000人を越えても安定して動作する
- ワンクリックでWordPressをインストール可能
- サポートが超優秀!不明な点があればすぐ解決してくれる
初めてWordPressを立ち上げたとき、価格だけでサーバーを選んだ結果、「表示スピードが遅すぎる」「頻繁にトラブルが発生」等で困ったので、信頼できるサーバーを選びましょう。
(※)スマホ一台でWordPressを立ち上げる場合は「【ブログ開設】スマホだけでWordPress(ワードプレス)を始める方法を徹底解説!」をチェックしてみてください。
「エックスサーバー」のサイトへアクセスして作業を進めていきましょう!
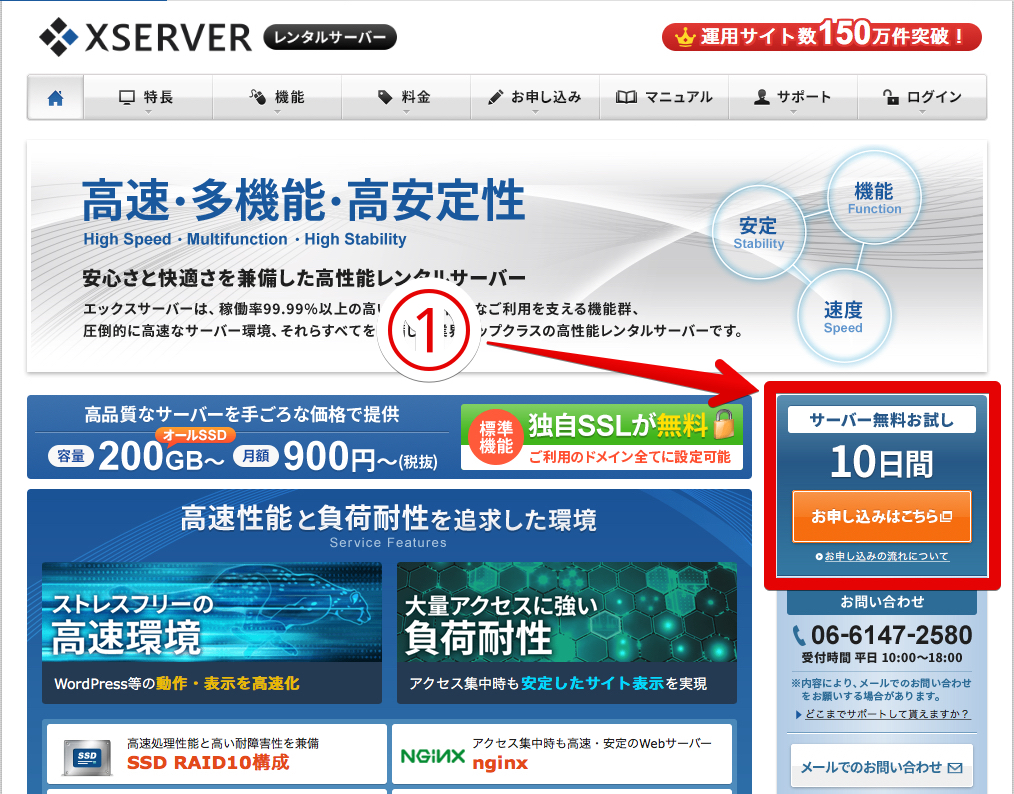
- エックスサーバー公式サイト
 右側メニューの【お申込みはこちら】をクリック
右側メニューの【お申込みはこちら】をクリック
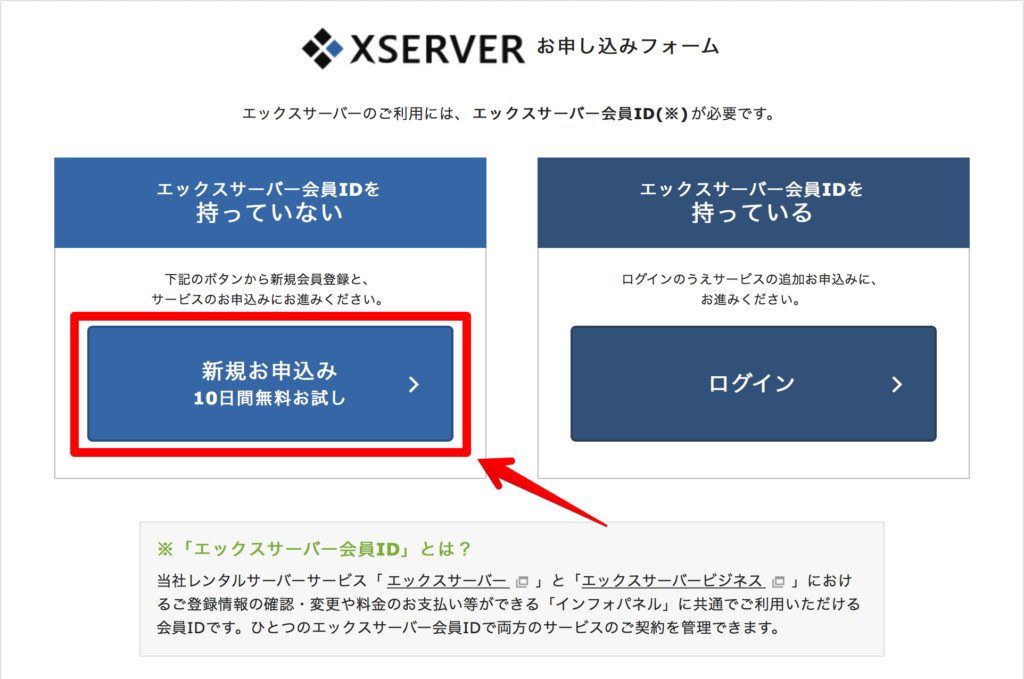
- 画面左側の【サーバー新規申し込み(無料お試し10日間)】をクリック
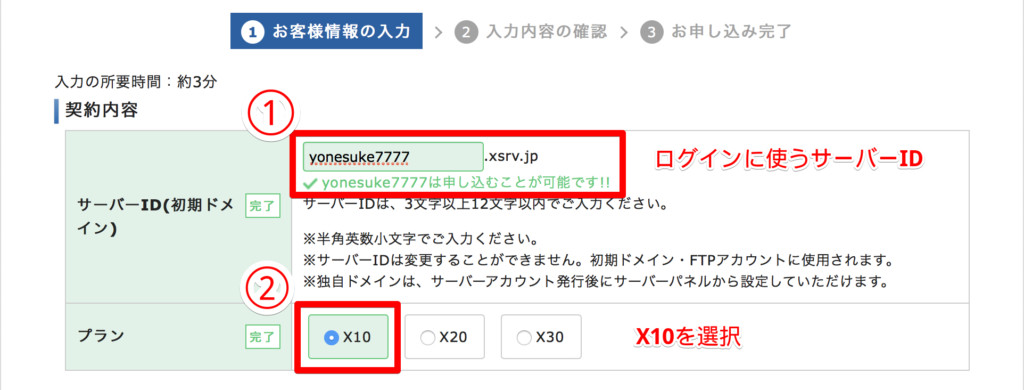
会員登録フォームが表示されるので、以下を入力します。特に重要なのは上記の2つ。
- 【サーバーID】を入力(重複不可で、サーバーへのログイン時のみ使うので適当でOK)
- プランは最安の【X10(スタンダード)】をクリック(※サーバープランはいくつかありますが、個人ブログなら「X10」で十分。月間50万PVの当ブログでも安定して動作しています。)
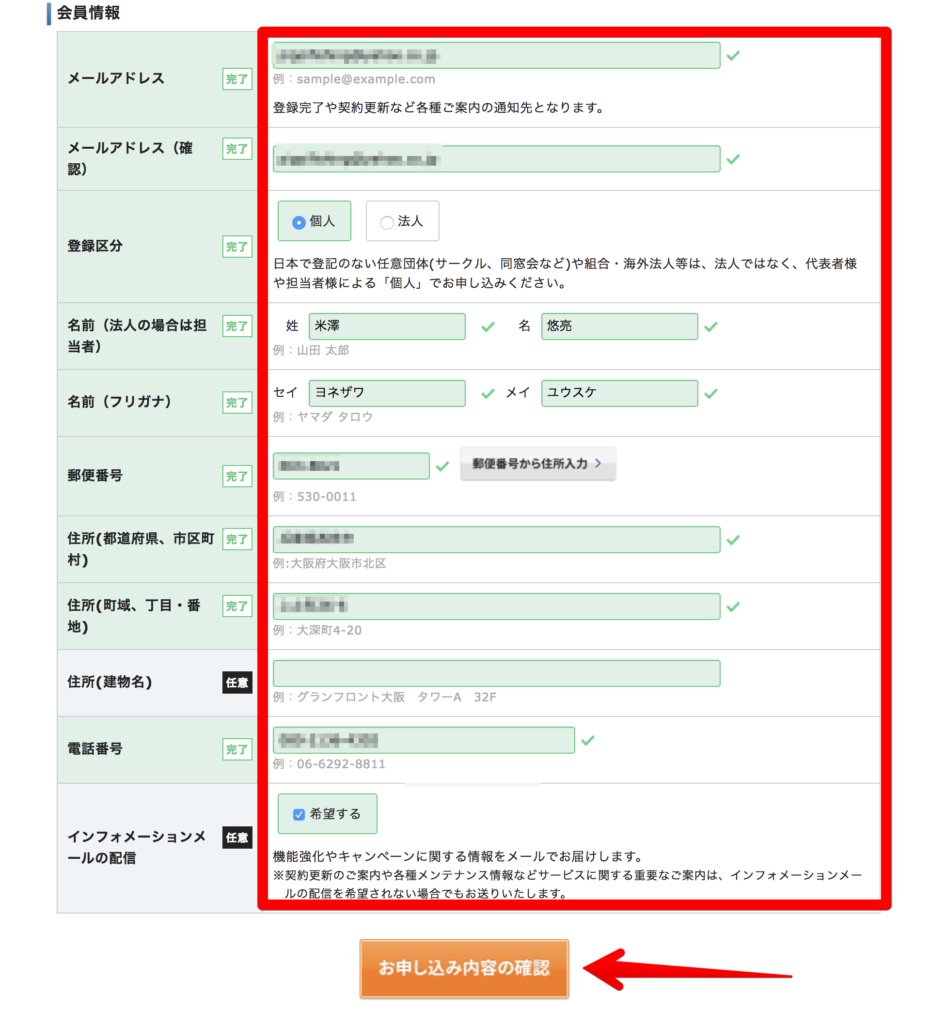
- 【メールアドレス】を入力
- 【個人】を選択
- 【名前】を入力
- 【郵便番号・住所・電話番号】を入力
- 【お知らせメールの配信有無】を選択(※どちらでもOK)
- 最後に、【利用規約に同意】する
お申込みフォームへの入力が終わったら、最後に【お申込み内容の確認】をクリックして次へ進みます。

入力内容の確認が出るので、
- 間違いがなければ【お申し込みをする】ボタンをクリック
この時点ではまだ料金は発生せず、支払い設定を済ませてようやく料金が発生します。
エックスサーバーへの会員登録が完了すると、入力したメールアドレスに下記タイトルのメールが届きます。
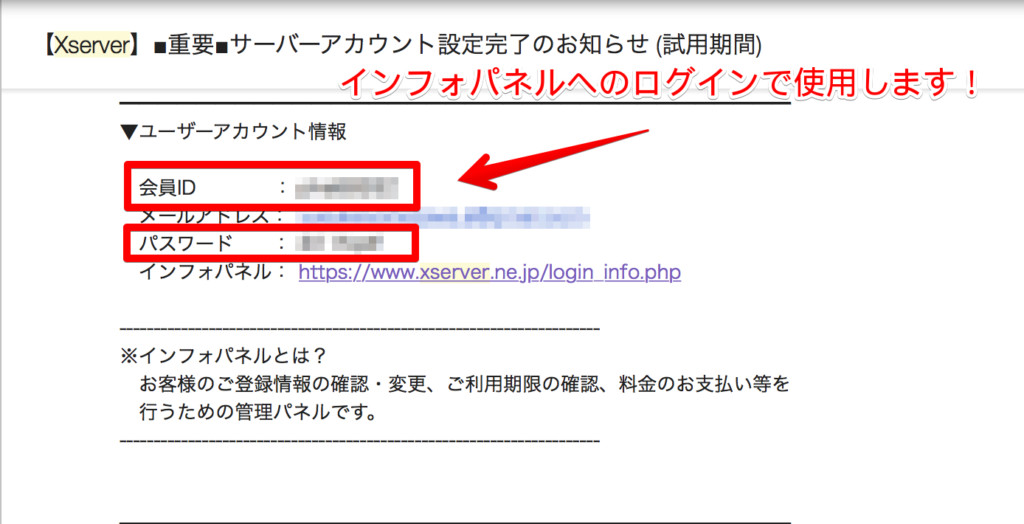
メール内には各種設定ができる【インフォパネル 】のURLが掲載されているので、設定画面へ移動します。
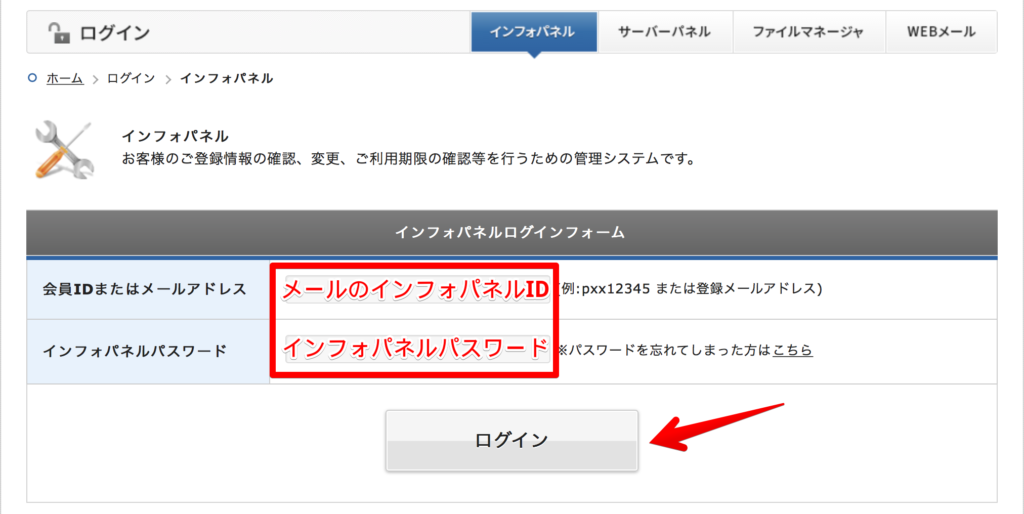
- 【インフォパネル 】のログイン画面へアクセス
- メールに記載されていた【ログインID】【インフォパネルパスワード】を入力してログインする
メールには「インフォパネルID」と「サーバーパネルID」の2種類があり、それぞれ管理画面で設定できる項目が変わってきます。ここで使うのは「インフォパネルID」なので間違えないように注意してください。
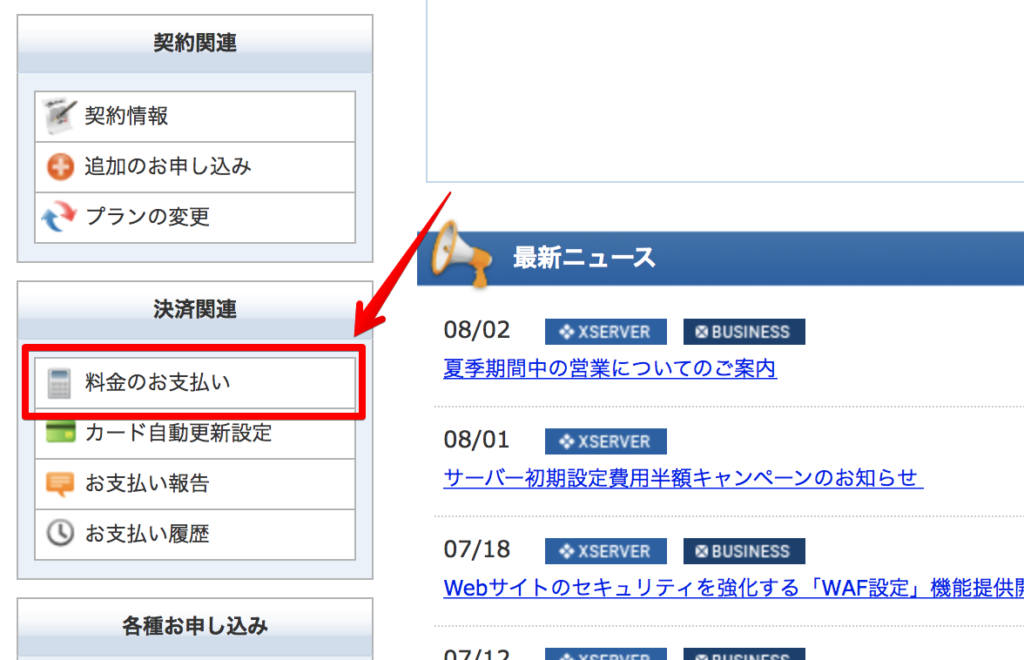
インフォパネルの画面へと移りました。サーバー無料期間内にWordPressを開設することもできますが、支払っていない状態で期間が過ぎるとブログが消滅します。
早めに払っても10日間の試用期間はそのまま適用されるので、納得したら先に料金を支払ってしまいましょう。
- 左側サイドバーの【料金のお支払い】をクリック
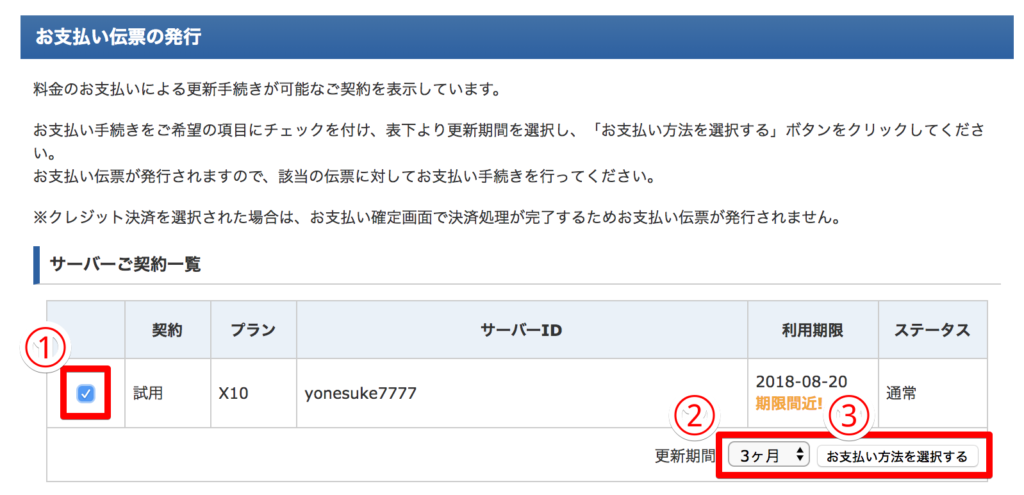
- 【サーバーご契約一覧】にチェック入れる
- 【更新期間】を選択(※3ヶ月〜最長3年まで指定可能)
- 【お支払い方法を選択する】をクリック
支払い方法ですが、
- 銀行振込
- コンビニエンスストア決済
- クレジットカード決済
- ペイジー決済
の4つから選択できます。今回は「クレジットカード」で支払うことにしました。ボタンを押して各決済画面を進みます。
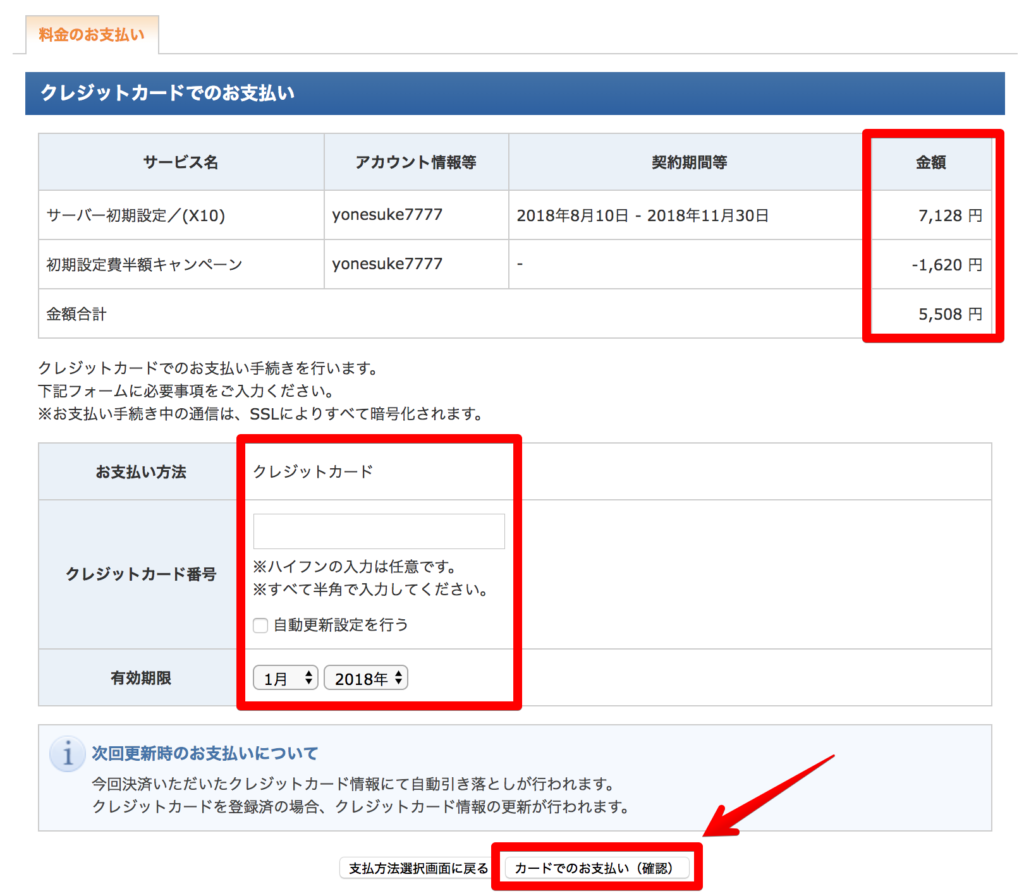
支払い金額に間違いがないか確認してから、
- 【クレジットカード番号】を入力
- 【自動更新設定を行う】にチェック(※任意)
- 【有効期限】を入力
- 【カードでのお支払い(確認)】をクリック
再度確認を行うことで、無事に支払いが完了。これで正式にサーバーを契約することができました!次はネット上の住所である「独自ドメイン」を契約します。
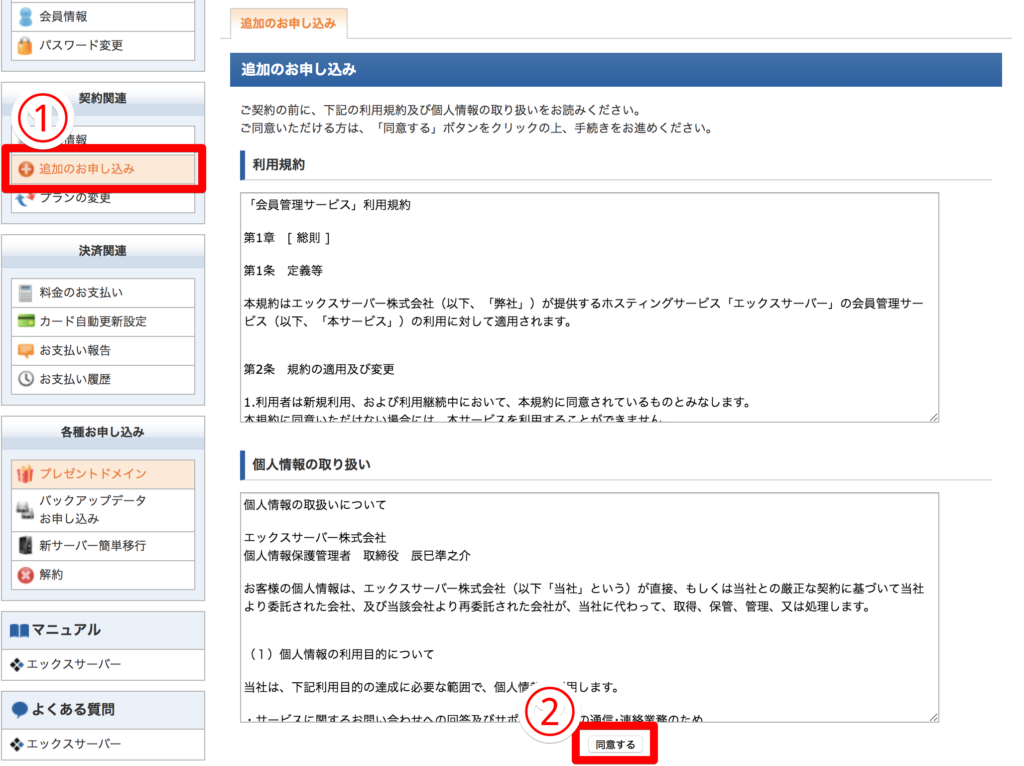
独自ドメインを契約できるサービスはいくつかありますが、同じエックスサーバー内で素早く契約ができる「エックスドメイン」がおすすめ。
- 【インフォパネル 】のトップページへ戻る
- サイドバーの【追加の申し込み】をクリック
- 利用規約の確認をして【同意する】ボタンをクリック

- 追加のお申し込みタブのドメイン【新規取得】をクリック
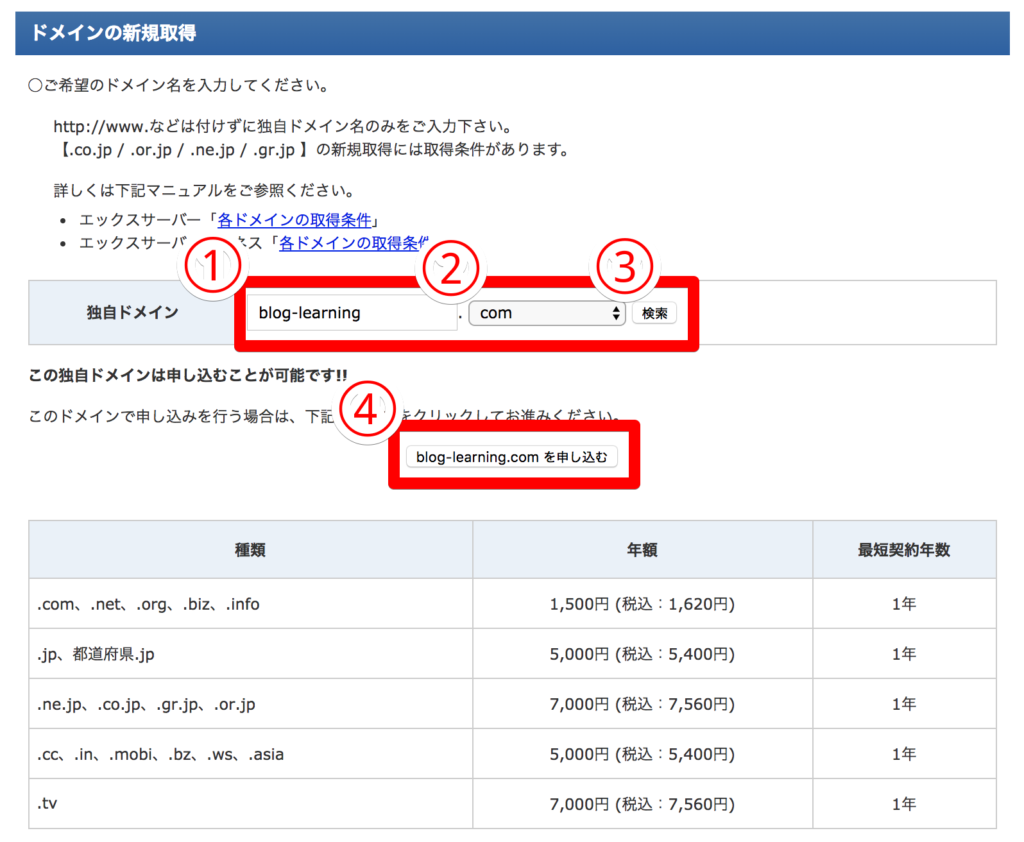
ドメイン契約画面が表示されました!このページから契約作業に入ります。
- ドメインに設定したい任意の文字列を選ぶ(重複不可)
- 末尾の【.com .jp】などを選択する
- 【検索】を押してドメインの重複がないか調べる
- 【○○(設定したドメイン)を申し込む】をクリック
ドメインは「ネット上の住所」のため、他サイト使われている文字列は使用不可。重複していた場合は、ドメイン名か末尾の「.com .jp等」のどちらかを変更する必要があります。
末尾の種類は「.com .jp .xy」など様々ですが、何を選んでもアクセス数・収益に変化はなし。基本は誰でも知っている「.com」を選ぶのが無難です。
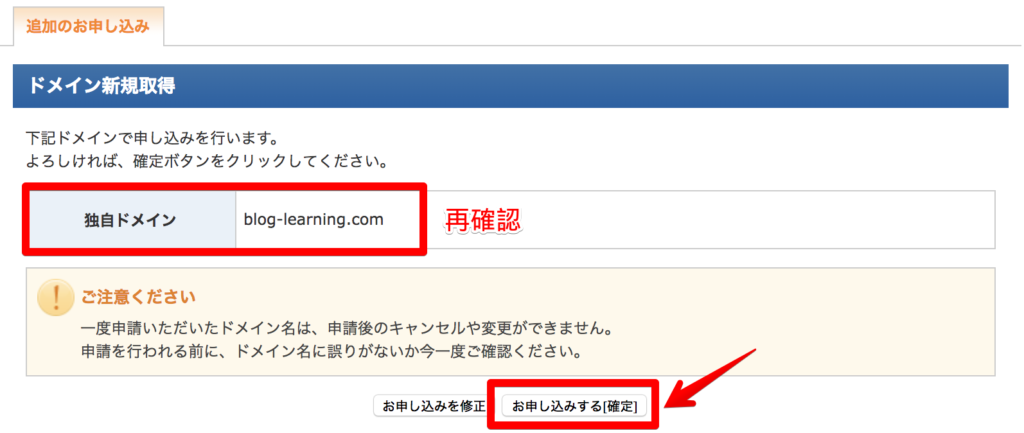
(※)独自ドメインは一度申し込みすると、変更できません。
表示されたドメインで問題なければ、
- 【お申込みをする(確定)】をクリック

ドメインの新規受付がされたものの、料金の支払いがないと消滅するため、支払いを行います。サーバー代金支払いと同じ手順でOKです。
- 【インフォパネル 】のトップページへ戻る
- ドメインご契約一覧から対象ドメインへ「チェックマーク」
- 【更新期間】を任意の期間に設定(※1年〜最長5年まで設定可)
- 問題なければ【お支払い方法を選択する】をクリック
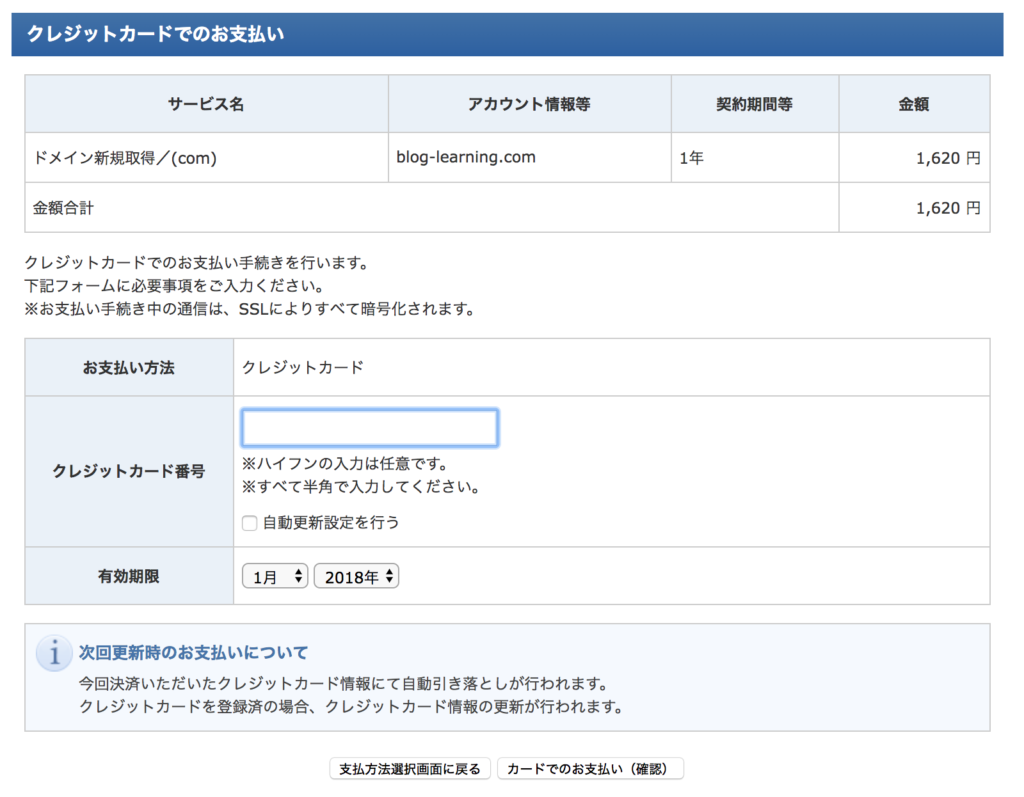
再びサーバー代金支払い時の同じ決済画面が表示されるので、同じ手順で支払いを行います。
ドメイン料金の支払いが終わったら完了ですが、ドメインがインターネット上に反映されるため「10分〜1時間」程度必要なため、その間にも作業を進めましょう。
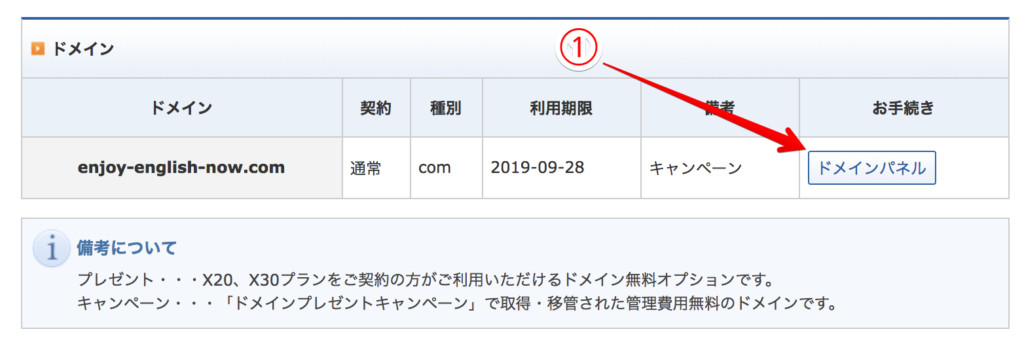
契約した独自ドメインを使用するには、「ネームサーバーの変更」と呼ばれる作業が必要です。簡単にいうと、サーバー側・ドメイン側の紐付けを行うことです。
他社で契約したドメインを接続する場合、少しややこしい作業が必要なんですが、「エックスドメイン」で契約していた場合はボタンクリックだけで完了できます。
- 【インフォパネル 】のトップページへ戻る
- ドメイン項目の【ドメインパネル】をクリック
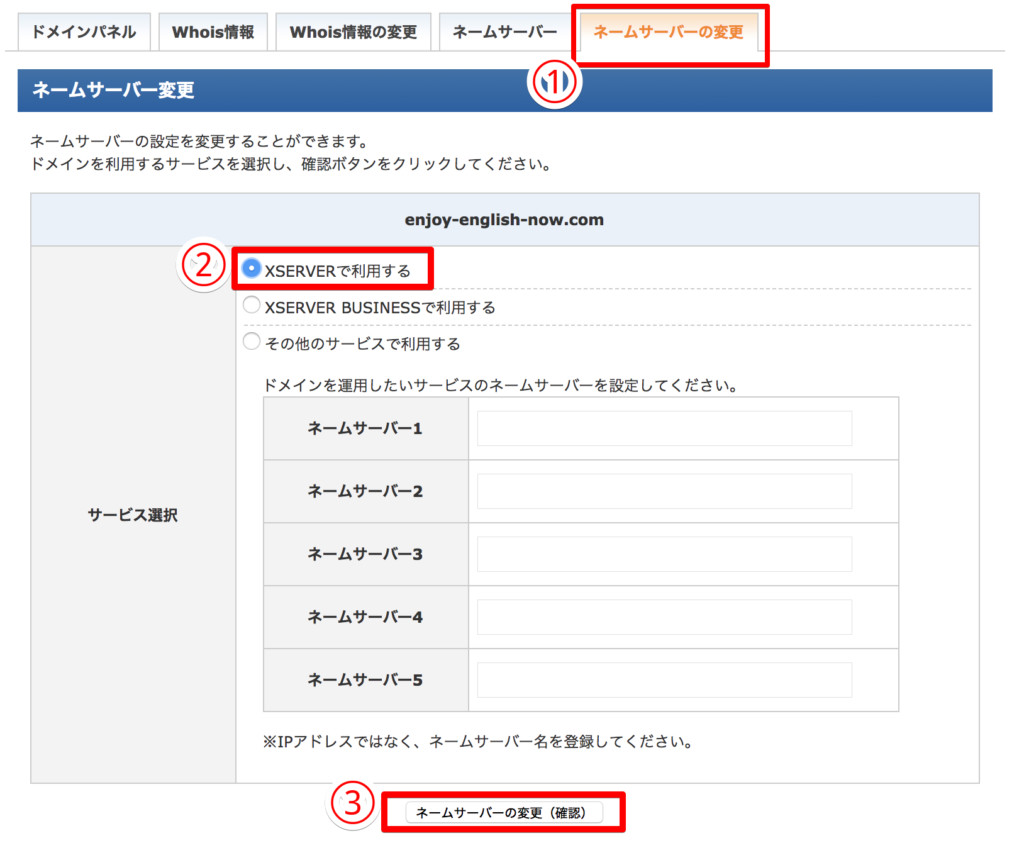
- 上記タブから【ネームサーバーの変更】をクリック
- 【XSERVERで利用する】をクリック
- 【ネームサーバーの変更(確認)】をクリック

- 【ネームサーバーの変更(確定)】をクリック
これで、ドメイン契約関係の作業は全て終了です。
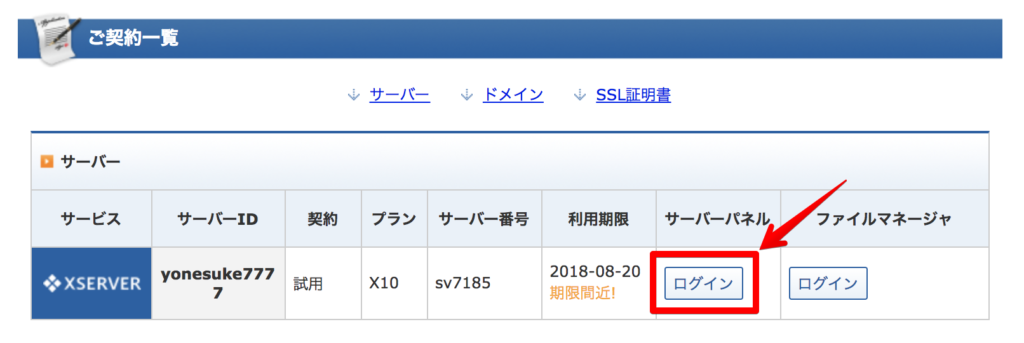
独自ドメインは契約完了したので、次に「住所(ドメイン)と自宅(サーバー)」を紐づけし、「このドメインはこのサーバーで使用する!」という登録作業を行っていきます。
- 【インフォパネル 】のトップページへ戻る
- 画面下部にある「ご契約一覧タブ」内の【サーバーパネル ログイン】をクリック
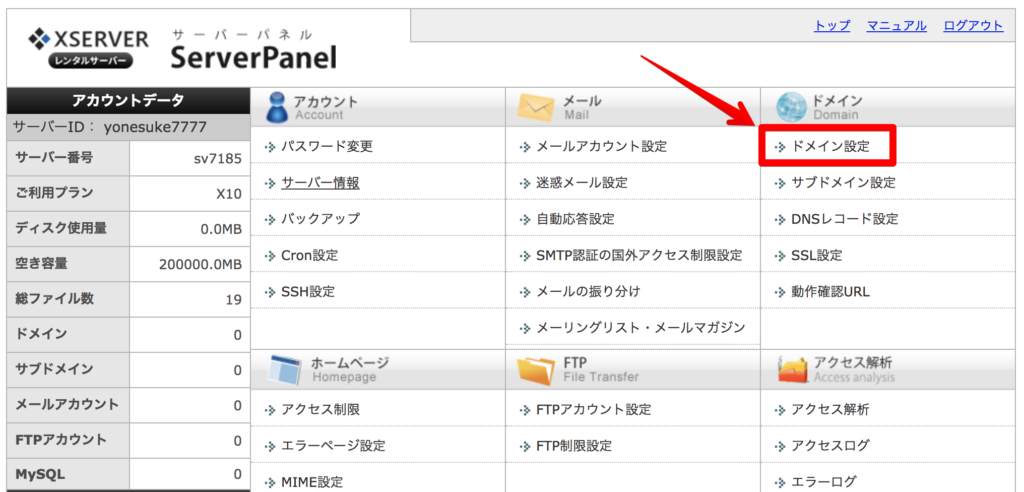
サーバー内の詳細設定を行える「サーバーパネル」へログインできました。
引き続きドメイン紐づけ作業を行うために、
- 画面右上の【ドメイン設定】をクリック
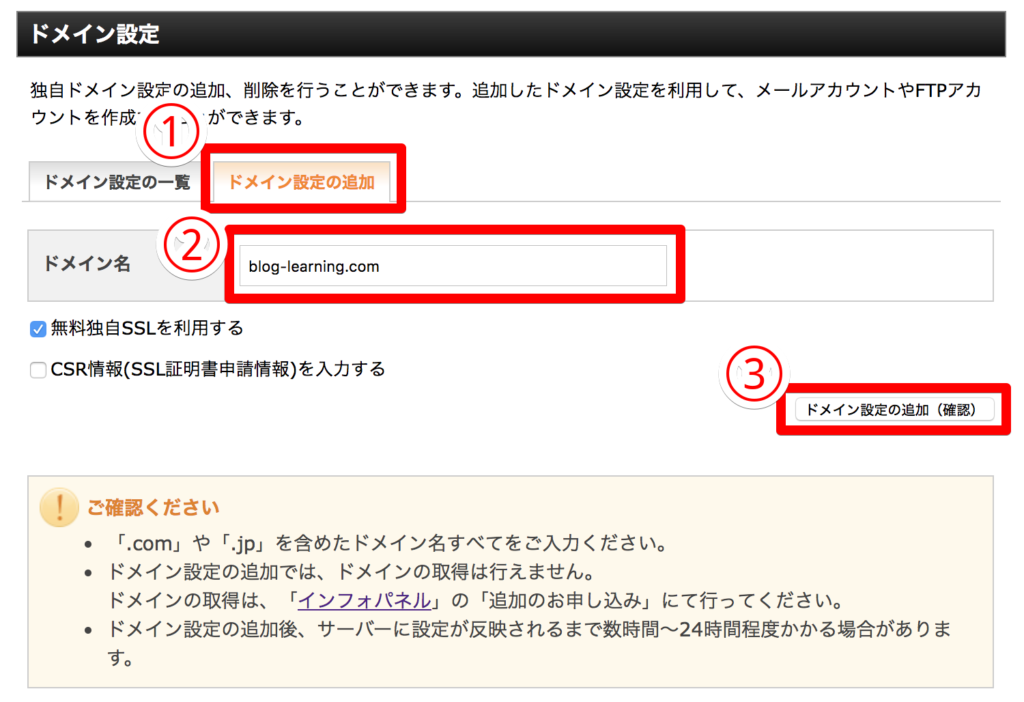
- 【ドメイン設定の追加】タブをクリック
- 紐づけするドメイン名(先ほど契約した文字列)を入力
- 問題なければ【ドメイン設定の追加(確定)】ボタンをクリック
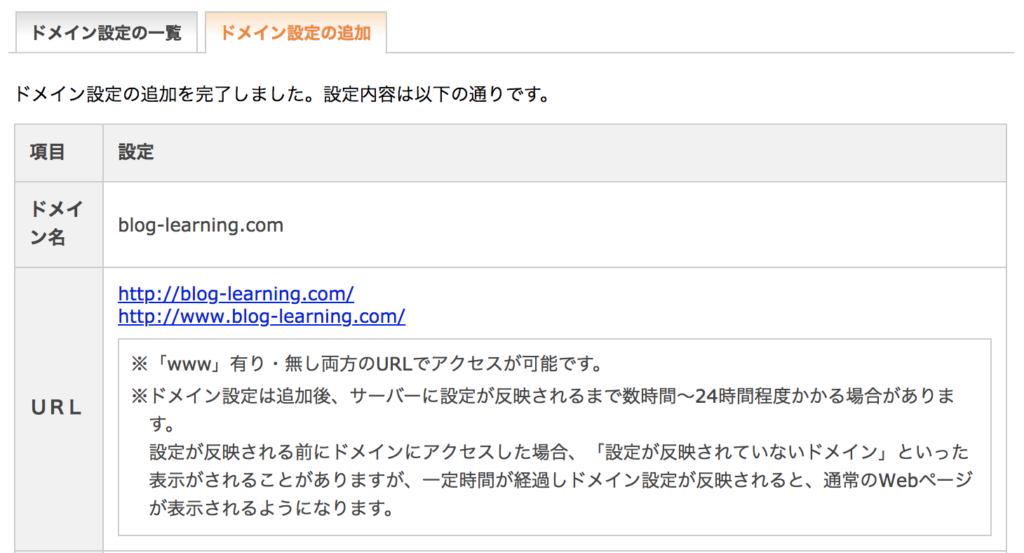
「ドメイン設定の追加を完了しました」と表示されたら、無事設定が完了です!
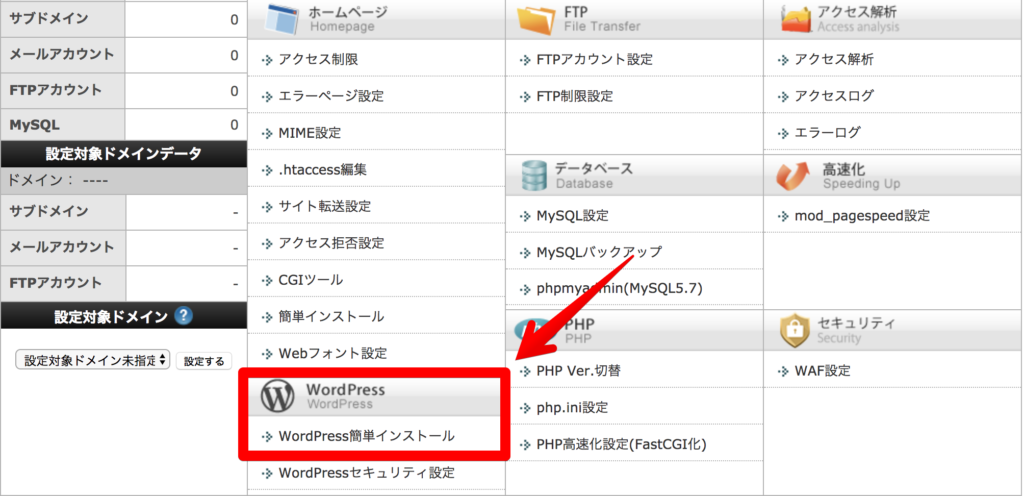
サーバー・ドメイン契約と紐づけを終えたら、次はいよいよ「WordPressをサーバーにインストール」する作業を行っていきます。終了まであともう一息です!
- サーバーパネルのトップページへと戻る
- 画面下の【WordPress簡単インストール】をクリック

WordPressをインストールしたいドメインを聞かれるので、
- 先ほど追加した独自ドメインであるか確認
- 【選択する】をクリック
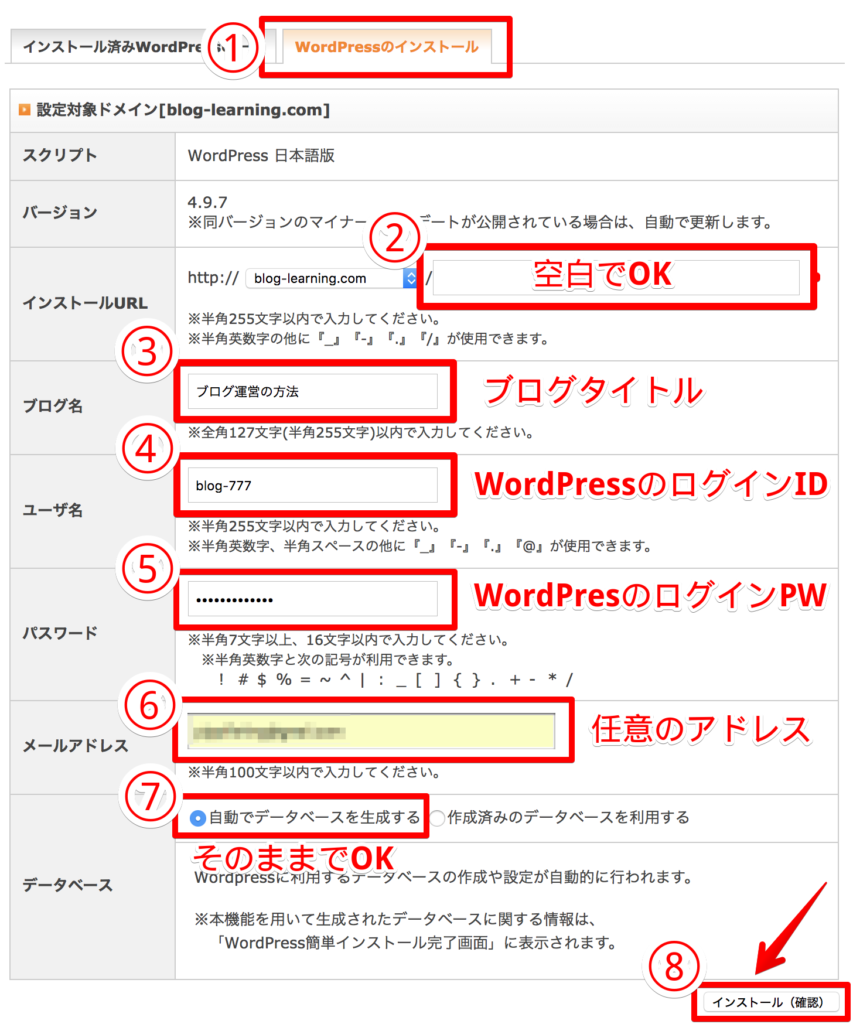
WordPressインストール時に必要なフォーム記入画面が表示されるので、設定を行います。
- 【WordPressのインストール】タブをクリック
- 独自ドメインの契約・紐付けが終わっていれば空白でOK
- 任意の「ブログ名」を入力
- ログイン時に必要な「ユーザー名」を入力
- ログイン時に必要な「パスワード」を入力
- 「メールアドレス」を入力(重要通知等が届くためメインアドレスの設定を推奨)
- 「自動でデータベースを生成する」のままでOK
- 【インストール(確認)】をクリック
「ブログ名・ユーザー名・パスワード・メールアドレス」はあとから変更できるので、仮付でも可能
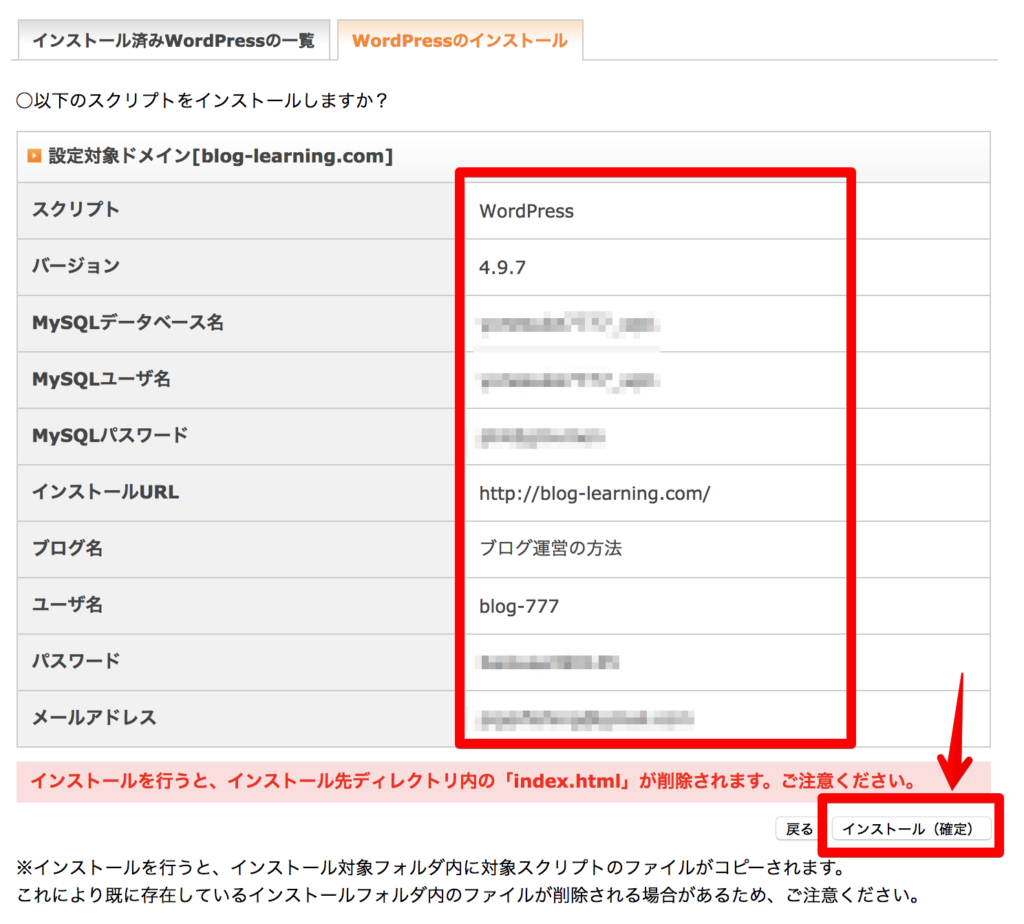
確認画面が表示されるので、問題がなければ
- 【インストール(確定)】ボタンをクリック
「インストールを行うと、インストール先ディレクトリ内の「index.html」が削除されます。ご注意ください」と表示されますが、WordPress運用に必要な設定なので放置でOK
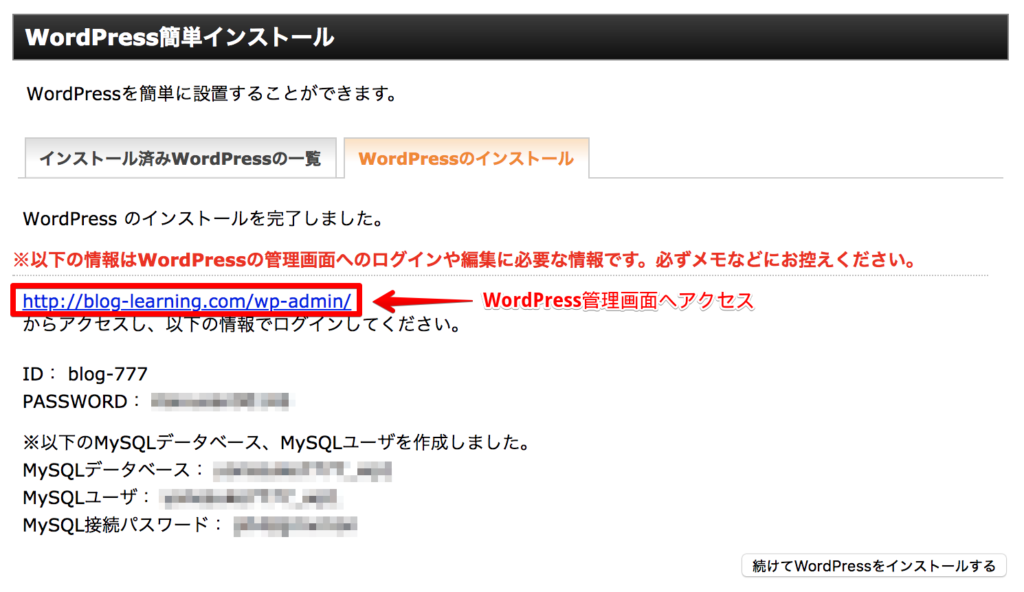
サーバーへWordPressがインストールされました!
インストール完了後に表示される
が管理画面のアドレスになるため、お気に入り登録するとともに、クリックして設定を済ませます。
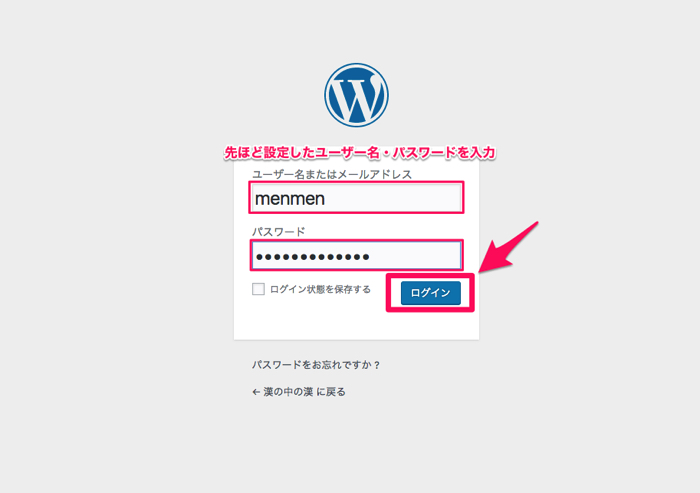
上記の画面のようなログイン画面が表示されます。
- インストール時に設定した【ユーザーID・パスワード】を入力
- 【ログイン】をクリック
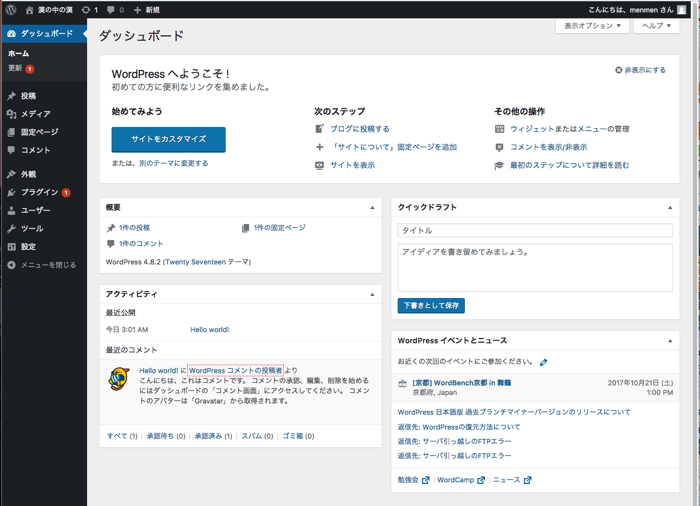
WordPressの管理画面へアクセスできました。デザイン設定・記事執筆など全ての作業はこの管理画面から行えるようになります。
- ブログをチェックするには、管理画面左上の【ブログ名】をクリック
しかし!ここまでの設定スピードが早いと、取得した独自ドメインがネット上に浸透されていないためアクセスできません。試しにトップページへ移行すると・・・。
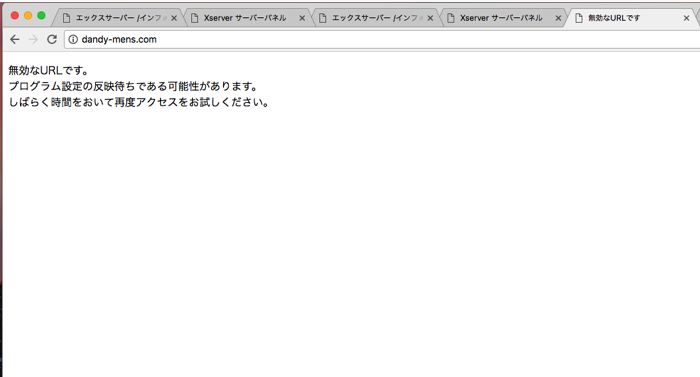
「無効なURLです」と表示されますが、正常な動作のためご安心を。30分〜1時間程度放置すればブログのトップページをアクセスできます。

以上でWordPress開設作業は終了ですが、追加設定として「常時SSL化設定」が残っています。必須の作業で、開設時に設定しないと後からやることになるため大変。
【SSL通信(Secure Sockets Layer)とは】「暗号化通信技術」のことで、導入することで閲覧したデータが暗号化され、悪用される心配がなくなります
2018年8月より、ネットブラウザの「chrome」で閲覧時にアドレスバーへ「保護されていない通信」と表示されるようになったため、ますます重要になりました。
見た目の変化はブログURLが「http://」から「http”s”://」とアドレスに「s」が追加されるだけ。本来なら有料ですが、エックスサーバーなら無料で設定できるのでサクッとやっちゃいましょう。

- サーバーパネルのトップページへ戻る
- ドメインタブの【SSL化設定】をクリック
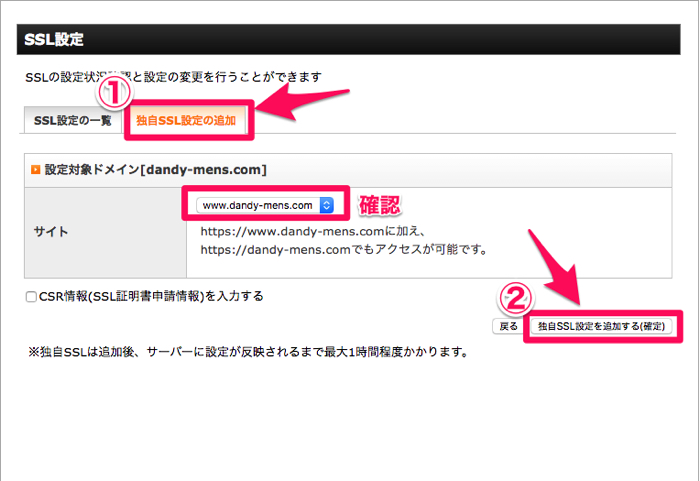
- 【独自SSL化設定の追加】タブをクリック
- 設定した独自ドメインが表示されているか確認する
- 問題なければ【独自SSL設定を追加する(確定)】をクリック
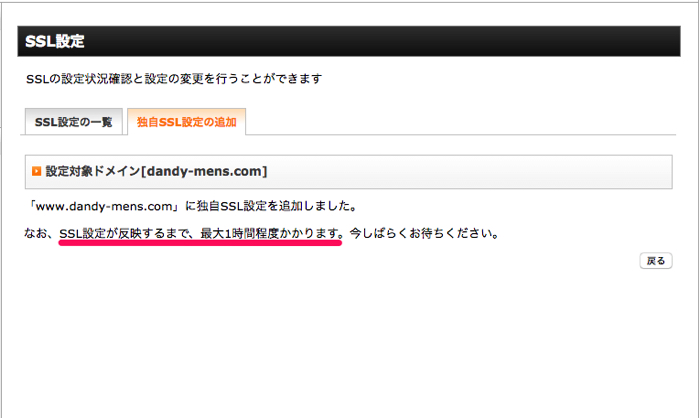
これで、常時SSL化の申請が終わりました!反映されるまで1時間程度かかるため、それまで「s」の追加されたアドレスは使えません。
ただし申請しただけなので、このままではSSL済みドメインを使用できません。反映が終わったら、WordPressの管理画面へSSL化済みのアドレスを設定します。
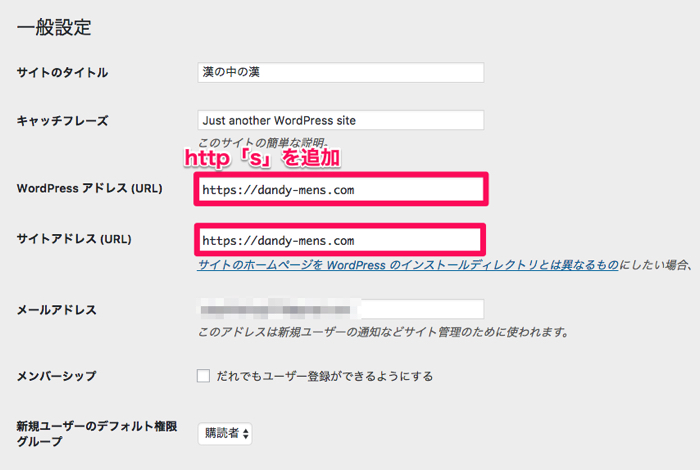
- WordPressの管理画面へアクセス
- サイドバーの設定>一般設定へアクセス
- 「WordPressアドレス」「サイトアドレス」にSSL化済みURL(sを追加)を入力
- 画面下部の【変更の保存】をクリック
これにて、全てのWordPressでブログ開設作業は終了です。
本当にお疲れ様でした!
おわりに:WordPressでブログライフを楽しもう!

というわけで、今回は「WordPressのインストール方法」の記事をお届けしました。無事にWordPressを立ち上げられた方、本当にお疲れ様でした!
「ブログで収入を得るのは大変だ」とよく言いますが、実際のところ、WordPressの立ち上げ段階で挫折したり、仕事が忙しいと放置している人が大半です。
WordPressを立ち上げ、記事を書けた時点で上位数%には間違いなく入れています。一度コーヒーでも淹れて休憩したら、ぜひ目標のために記事を書きはじめてみましょう!
WordPressブログを作って記事を書けば、継続的に収益を得られるようになります。自分のスキなことを発信してお金を得られる、現代において最強の武器になってくれるんですね!
収益が発生するまで試行錯誤するのが大変ですが、当ブログでは具体的にブログで収入を得るまでの様々な情報を実体験から紹介しているので、ぜひこちらも参考にしてください。
▼WordPressインストール後の初期設定・使い方は「【WordPressの使い方】超初心者向け!ブログ運営に必要な全ての設定・操作方法マニュアル」にまとめています。
 【WordPressの使い方】超初心者向け!ブログ運営に必要な全ての設定・操作方法マニュアル
【WordPressの使い方】超初心者向け!ブログ運営に必要な全ての設定・操作方法マニュアル


