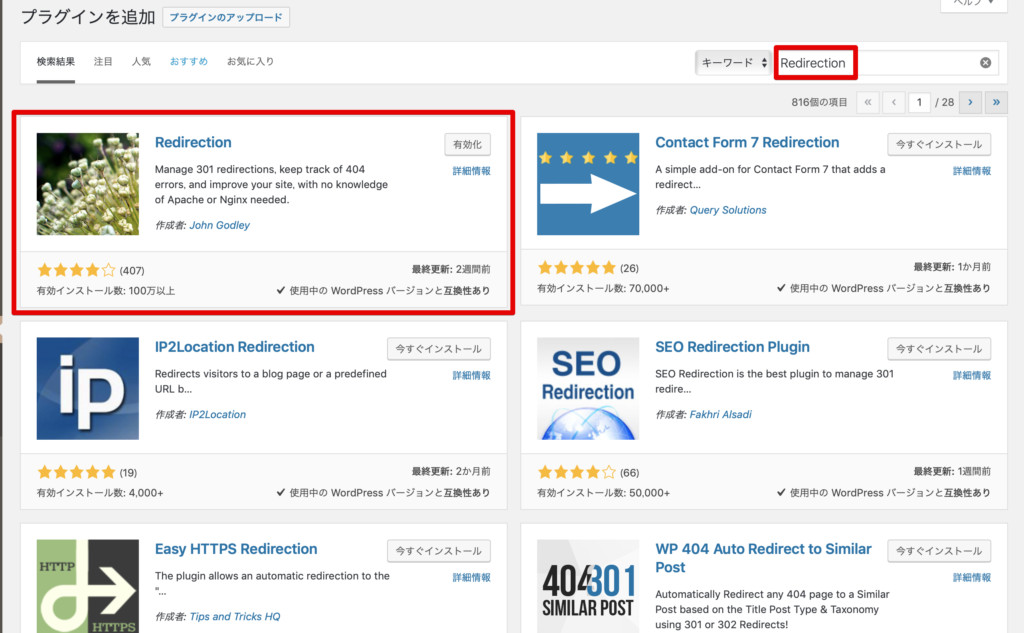WordPressでブログを複数作成していると、記事が増えすぎたときなどに「一部の記事を別ブログに移行したい!」と思うことがあります。
手動でも記事移行できますが、記事数が多いと大変な工数が発生するし、ただ移転するだけではSEOで得た評価を引き継ぐことができません!
専用のプラグインを利用すれば、ボタンを何回か押すだけでサクッと記事を移転でき、適切に「リダイレクト」を行うことでSEO評価を引き継ぐことが可能。
- インポート・エクスポート用プラグインを使って記事移転
- 専用プラグインを使って特定の記事をリダイレクト
そこで今回は、当サイトから別ブログに記事の一部を移転するにあたり、専門プラグインを使って記事移転・リダイレクトを行ったので手順を残しておきます。
DeMomentSomTres Exportで移転元から記事をエクスポート

まずは移転元のブログから移行させる記事をエクスポートするため、「DeMomentSomTres Export」というプラグインをダウンロードします。
手動で記事移行を行うこともできますが、記事数が多いと大量の工数が発生しますし、記事タイトルや本文、記事URLを間違えてしまう可能性も。
移転元の記事設定を全て引き継いだまま、画像も含めて一括エクスポートしてくれるのが上記のプラグインです。インポートはWordPress純正のアプリを使います。
- サイドバーの「プラグイン>新規追加」でプラグイン名を検索して、ダウンロード後に有効化。
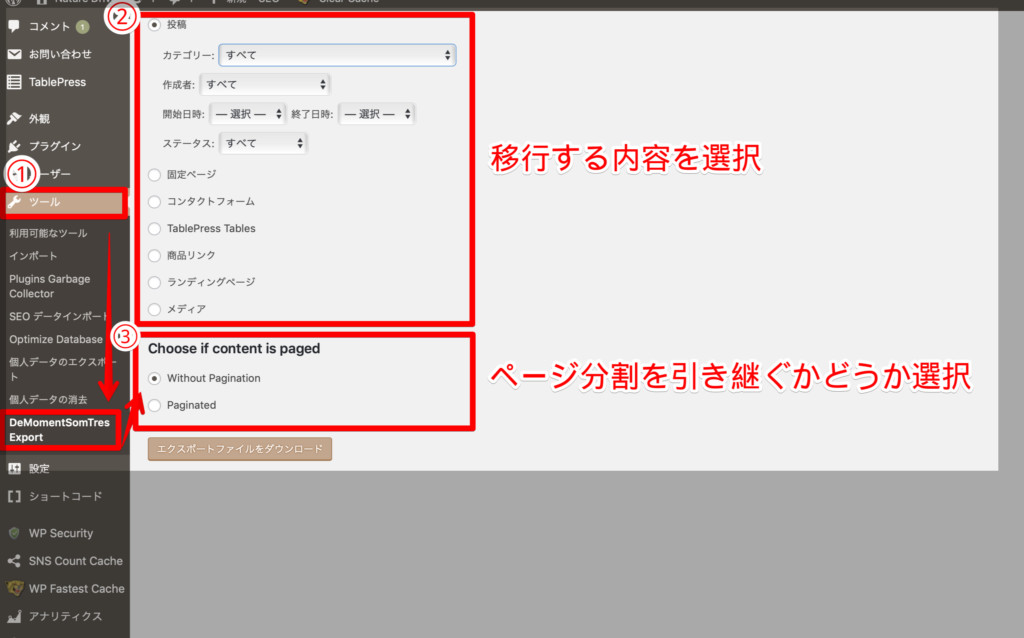
次にエクスポートしたい内容を選択していきます。全記事を一括ダウンロードすることもできますし、特定のカテゴリーだけ抜き出すこともできます。
- サイドバーの「ツール>DeMomentSomTres Export」へ進む。
- 移行したい内容を決める。カテゴリー・作成者等で絞り込むことが可能。
- ページ分割を引き継ぐかどうか選択。
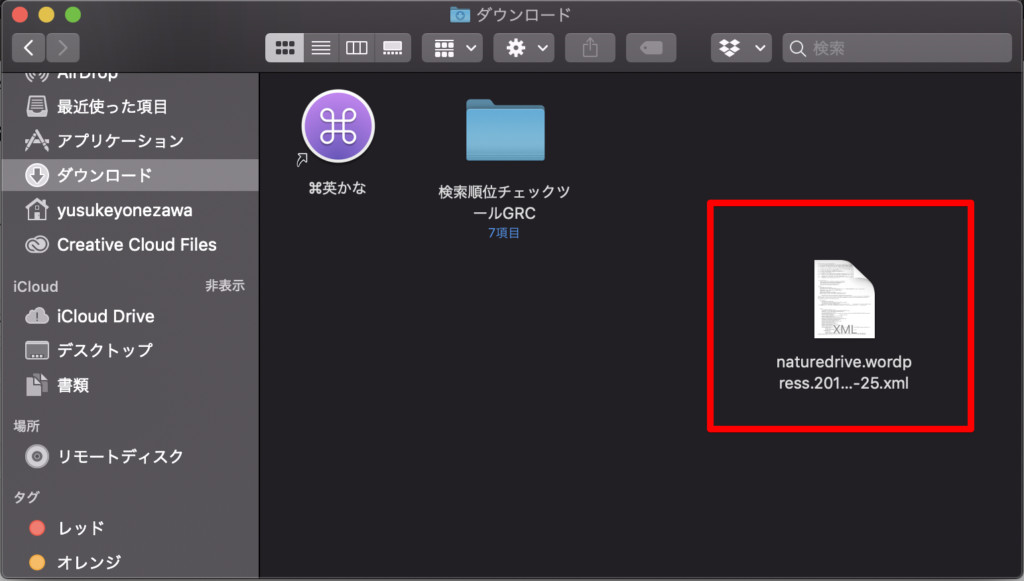
無事に記事をエクスポートできました。
インポート用プラグインを移転先でダウンロード
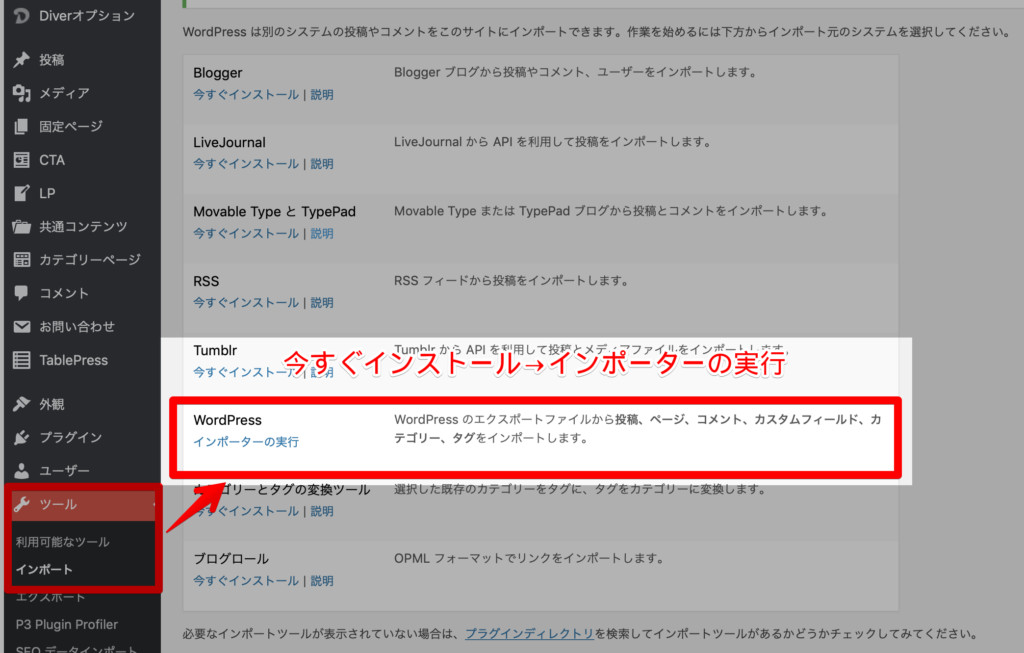
移転先のブログを開き、WordPress純正のインポートツールをダウンロードして実行します。
- サイドバーの「ツール>インポート」へ進む。
- WordPressの下、「今すぐインストール>インポーターの実行」を選択。
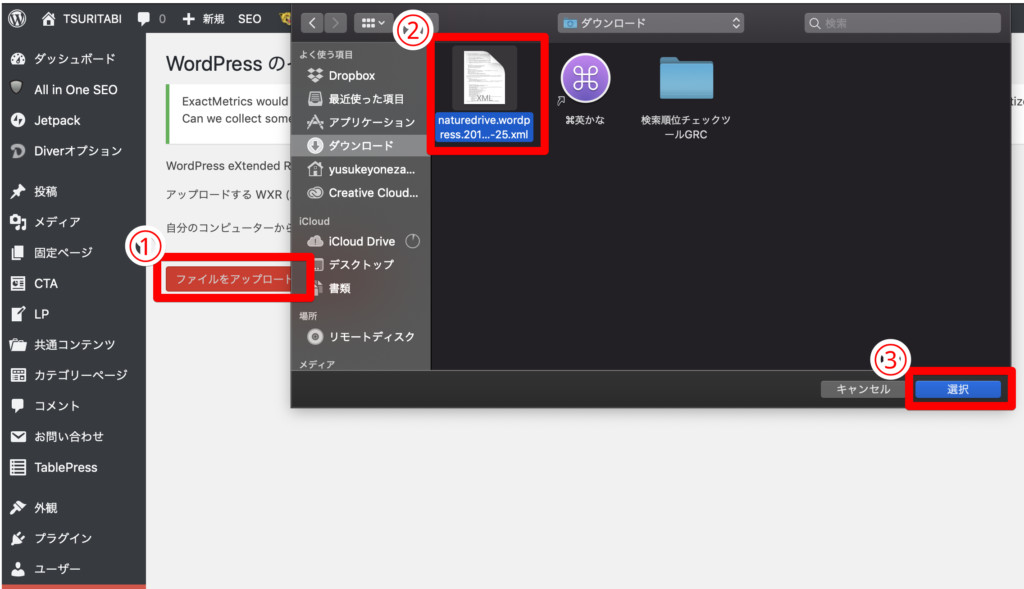
- ファイルのアップロードを選択
- エクスポートしたファイルを選択
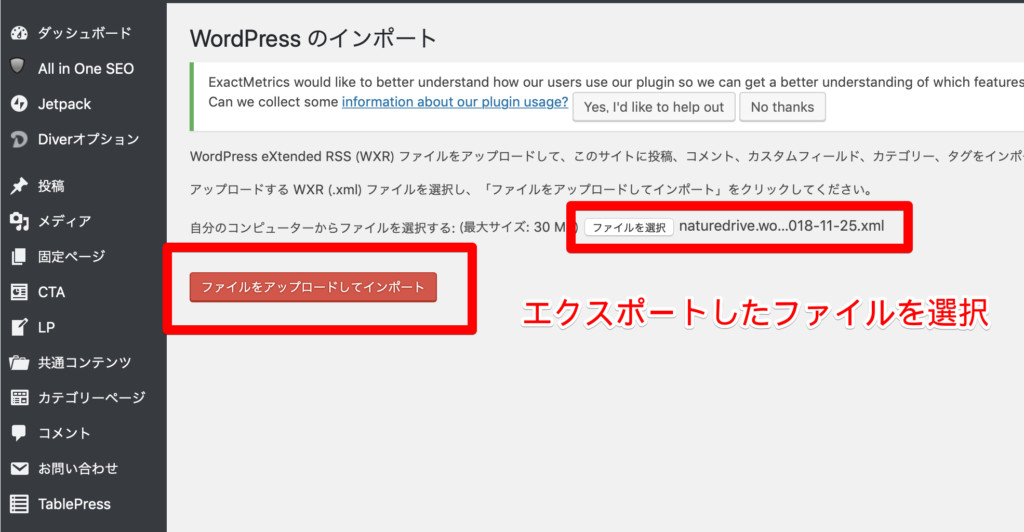
- ファイルをアップロードしてインポートをクリック
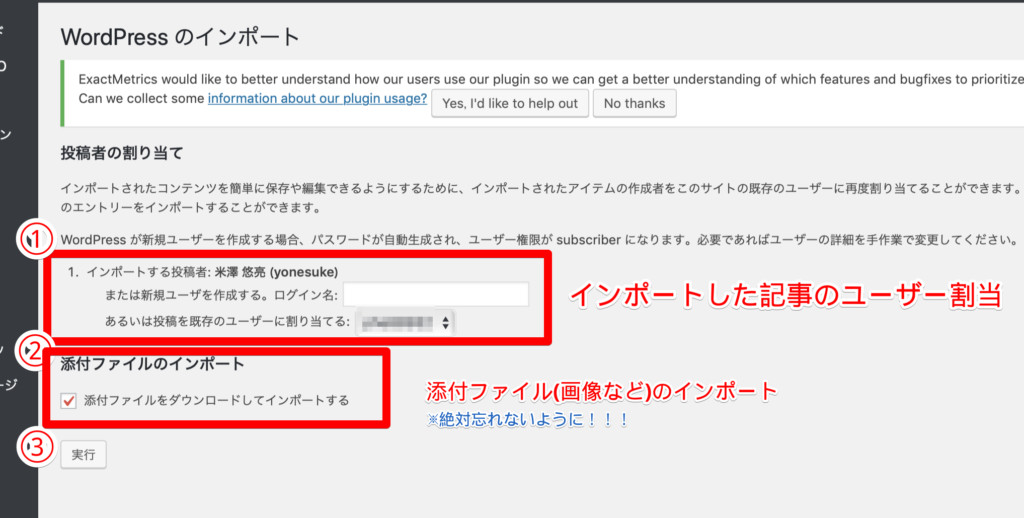
インポート前に最後の設定を行います。移転先へ画像も一緒に移行したい場合、「添付ファイルのインポート」にチェックを入れることを忘れないように!!!
- インポートした記事へ投稿者を割り当てor新規ユーザーを作成
- 添付ファイル(画像等)のインポート有無を選択
- 実行を選択
以上で移転元からエクスポート→移転先へのインポートが全て完了です。念のため、ちゃんと移行できているかどうか記事を確認しておきましょう。
【番外編】「メディアのインポートに失敗しました」への対処法
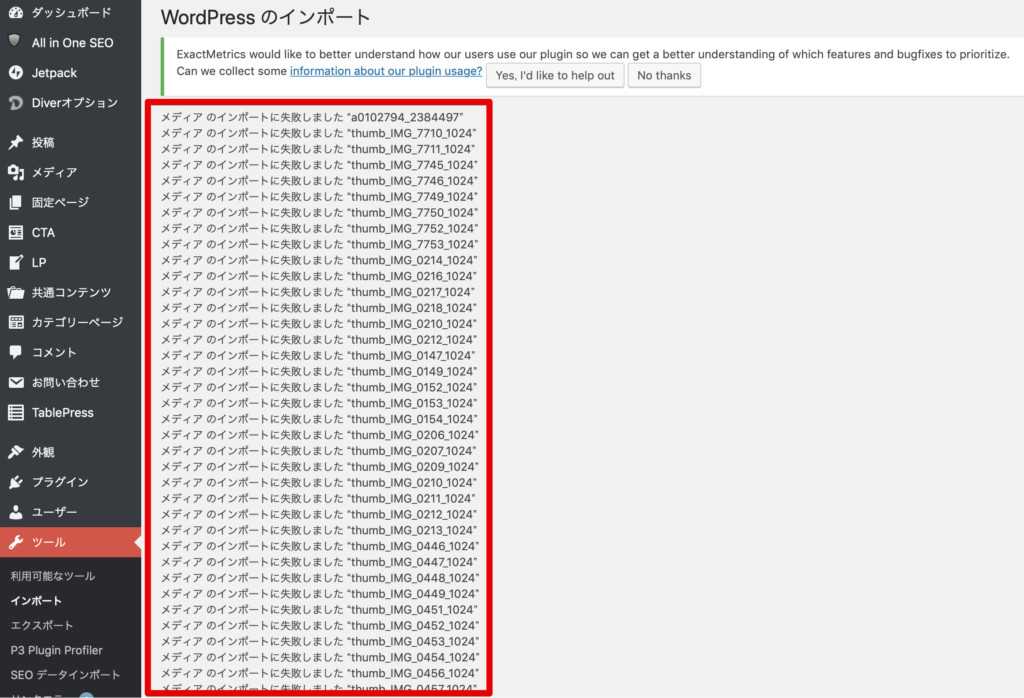
インポート時、「メディアのインポートに失敗しました」とエラーが発生することがあります。原因を探ったところ、「画像圧縮系のプラグインが邪魔をしている」ことがわかりました。
この状態でも記事・画像ともに問題なく移行できているようなんですが、なぜか「アイキャッチ画像」が外れた状態になっていました。
記事数が少なければ手動で直してもいいんですが、面倒だったので「EWWW Image Optimizer」「Imsanity」などを一時的に動作停止し、無事に完了。
Redirectionで移転元→移転先へリダイレクト・SEO評価を引き継ぐ
移行作業は完了しましたが、この状態だと移転元→移転先へ記事を移しただけなので、以前得ていたSEO評価がリセットされてしまいます。
記事作成から検索順位が付くには最低でも数ヶ月ほどかかるため、SEO評価を引き継いで移転可能な「リダイレクト」を行っておきましょう!
リダイレクトはユーザーが移転元の記事をクリックした際、自動で移転先の記事へと移動してくれる自動転送機能です。
ウェブサイトにおけるリダイレクト(英:redirect)とは、ウェブサイトの閲覧において、指定したウェブページから自動的に他のウェブページに転送されること。URLリダイレクト(URL redirection)とも言われる。
通常はウェブページのURLが変わったときに、元のURLから新しいURLへ誘導するときに用いられる。フィッシング詐欺サイトへの誘導などで用いられている場合もある。出典:Wikipedia
一般的には、FTPソフトを使用してWordPressのアクセス制御ファイルである「.htaccess」の記述を書き換えるんですが、初心者にはハードルが高め。
方法を間違えるとエラーが発生する可能性もあるので、今回は簡単な手順でリダイレクトの設定を行える「Redirection」というプラグインを使った方法を解説します。
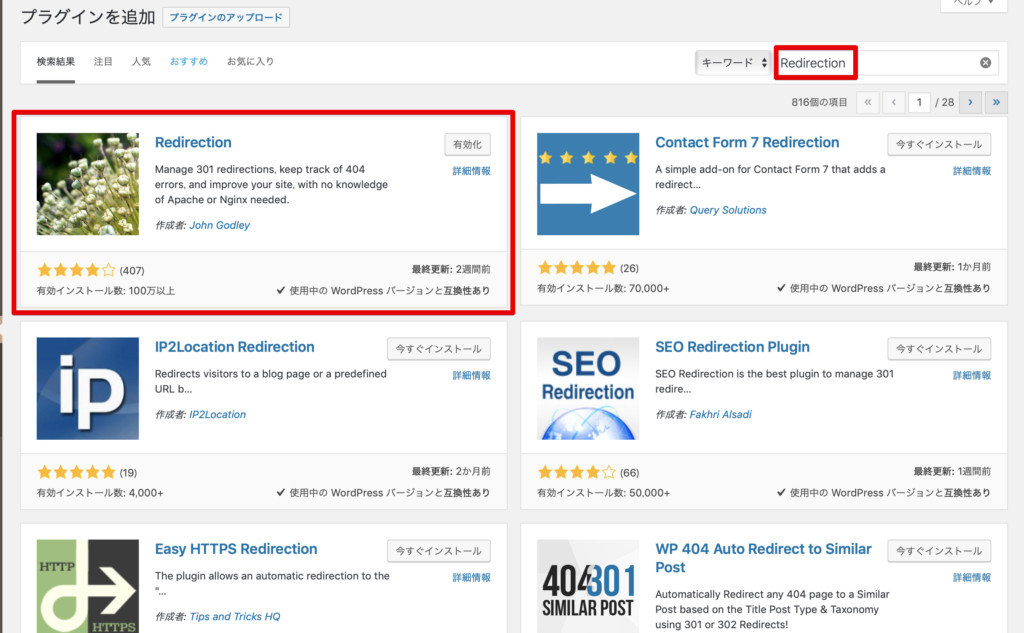
移転元(リダイレクトを行いたいサイト)のWordPressに新規プラグインを追加しましょう。
- プラグインを追加画面で「Redirection」を検索
- 該当プラグインをダウンロード後、有効化
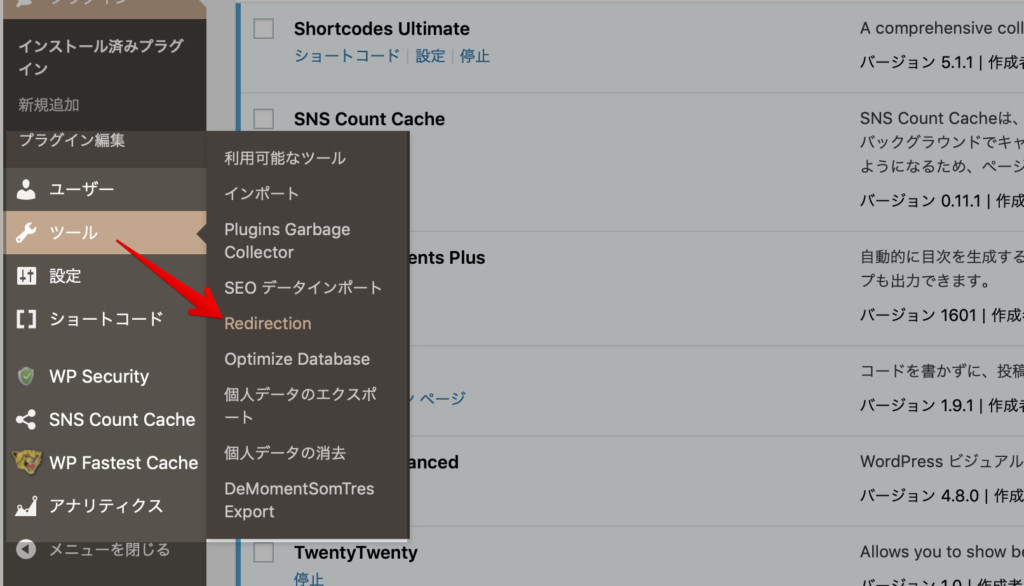
- サイドバーの「ツール>Redirection」へ進む。
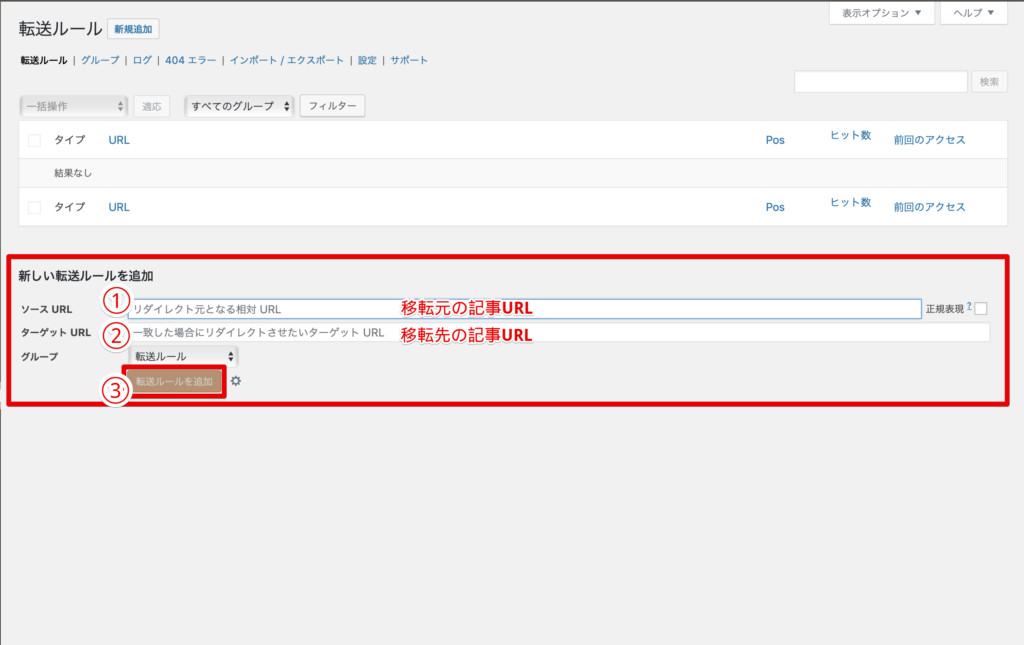
Redirectionで移転元のURL、移転先のURLを指定してリダイレクト設定を行います。それぞれリンクを追加するだけで自動的にリダイレクトされます。
手順は簡単ですが、間違えるとユーザーが混乱してしまうばかりか、SEO的にマイナスの評価を受けてしまうため慎重に行いましょう。
- ソースURLに移転元のURLを記載する。
- ターゲットURLに移転先のURLを記載する。
- 転送ルールを追加をクリック。
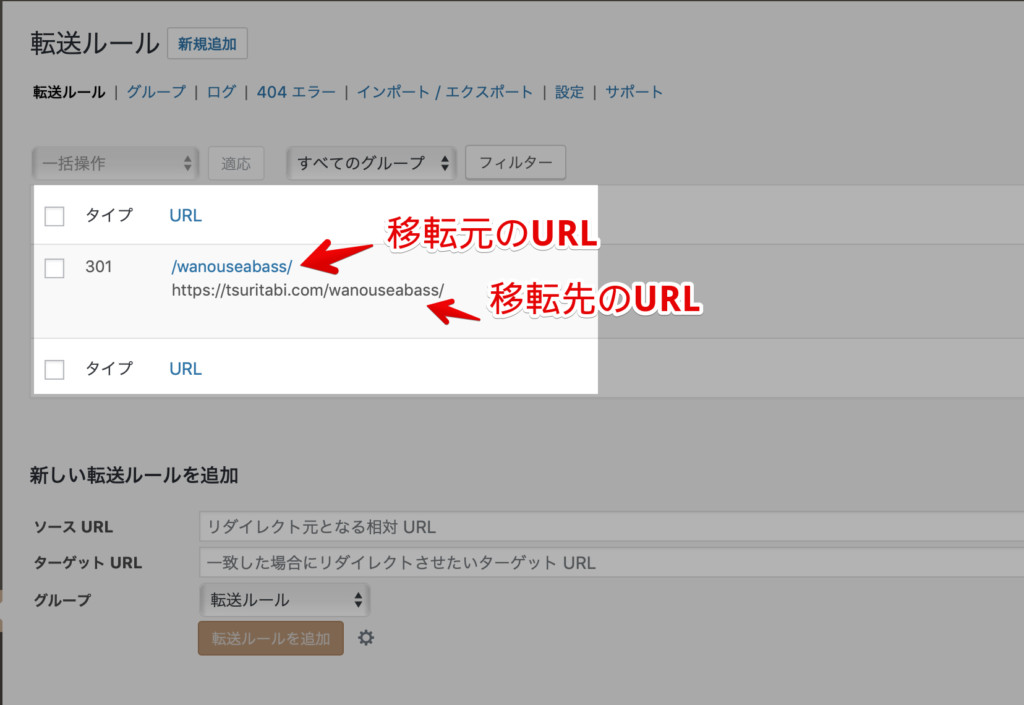
URLを追加すると、自動的にリダイレクトが行われます。URLを追加後は確実にリダイレクトが行われているか、移転元記事を開いてチェックしておきましょう。
リダイレクトを行いたい記事が複数ある場合、同じようにURLを追加していくだけで簡単に設定を行うことができます。
このままだと重複した記事がネット上に2つあることになるため、ちゃんとリダイレクトが行われていれば元記事を削除して完成です。
サーチコンソールでfetchする
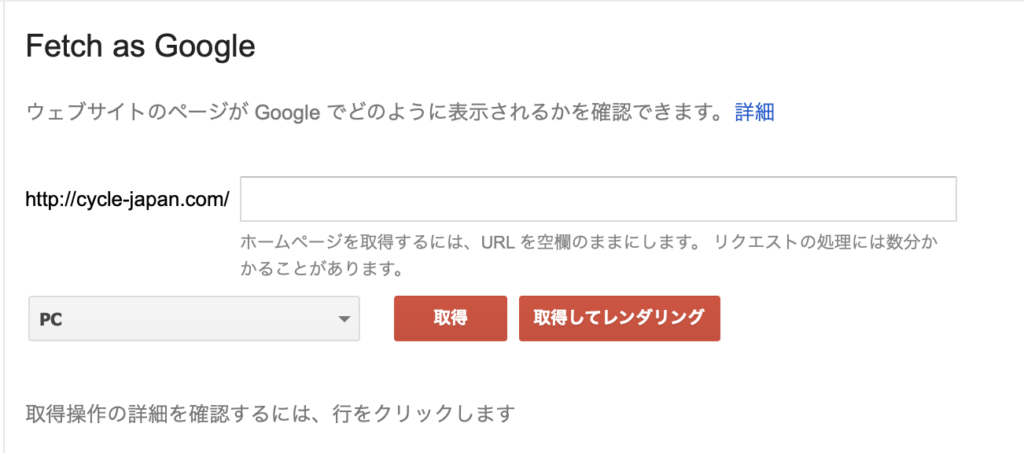
リダイレクト作業は以上で終了ですが、何もしないとGoogleが記事の設定や削除状況を認識・反映してくれるまで時間がかかってしまいます。
現在の状況をすぐ反映してもらうため、「サーチコンソール」にて「fetch as Google」を行い、クローラーへの巡回を促しておきましょう。
作業は以上で終了です!お疲れ様でした。
おわりに:リダイレクトした記事のSEO評価はどうなる?
というわけで、以上「WordPressでSEO評価を維持したまま、別ブログへ記事を移行する方法」について、自身で試した手順をメモとしてお届けしました。
移転を行った記事の順位ですが、移転前と変わらず順位を維持できている一方、「移転後の記事がさらに上位に食い込む」という現象がおきています。
引き続き検索順位をウォッチしますが、今後はおそらく「移転元の記事が圏外へ飛ばされ、移転先の記事が上位維持される」という現象が起きると思われます。
ドメインパワーは確実に移転元のほうが強いので、リダイレクトを行ったことで確実にSEO評価を引き継げているようですね!これなら、安心して他の記事も移転できます。
もちろん、記事移転・リダイレクトを行ったことでSEO評価が下がってしまう可能性もあるので、作業を行う際は自己責任でお願いいたします。