最近、GoProを使用して釣り動画を撮影し、YouTubeへアップするのにハマっています!動画編集など工夫すれば、意外と多くの人に見てもらえるんですよね。
GoProで撮った動画をYouTubeにアップするには、まず撮影データをPC(mac)に取り込み、専用のソフトで編集したうえでYouTubeにアップロードする必要があります。
アクションカメラとはいえ、高画質動画を撮影すると取り込みだけで多くの時間がかかりますし、アップするまでに様々な工程が発生するので大変です。
- 専用ソフトを使って動画データをPCに取り込む方法
- 動画編集で魅力的なコンテンツに仕上げる方法
- 完成した動画をYouTubeにアップする手順
そこで今回は、「GoProで撮影した動画を専用アプリを通してPCに取り込み、動画編集したうえでYouTubeへアップするまでの手順」を紹介していきます!
①専用ソフト「GoPro Quik」を使って撮影データを取り込む
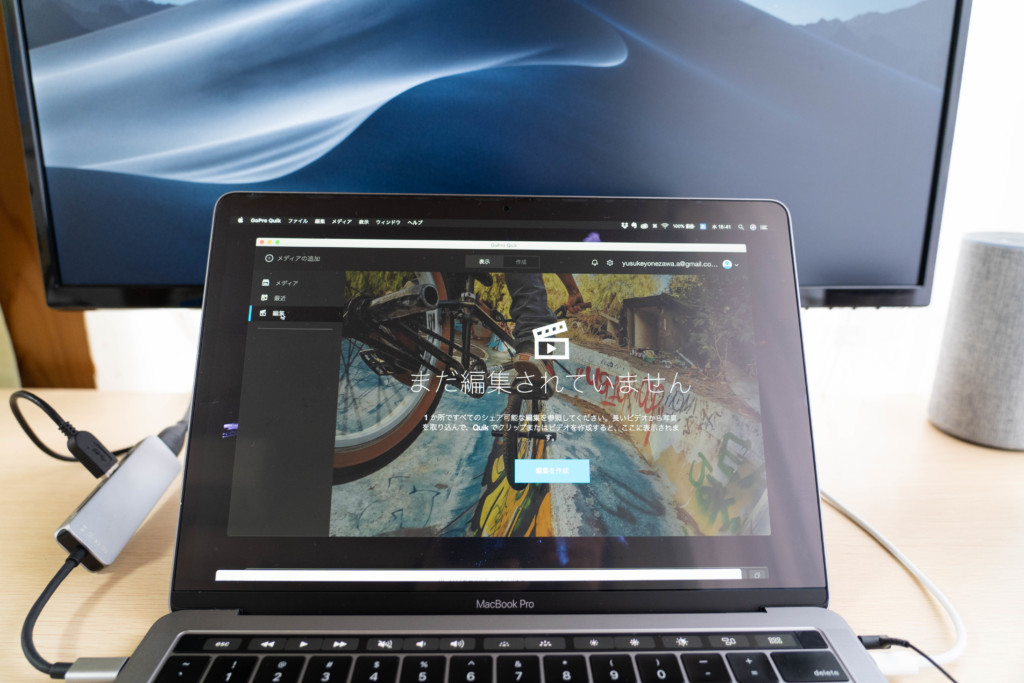
それでは、早速GoProで撮影したデータをPC(MacBookPro)に取り込んでいきます!最初に、下記サイトから専用ソフトをダウンロードしておきましょう。
当然ですが、データ取り込みの際は動画を一時保存できる容量が必要になります。足りなければ、別途外付けのHDDを購入しておきましょう。
>>>GoPro Quik

ソフトをダウンロードした状態で、データの入ったSDカードをぶっ刺すと・・・。
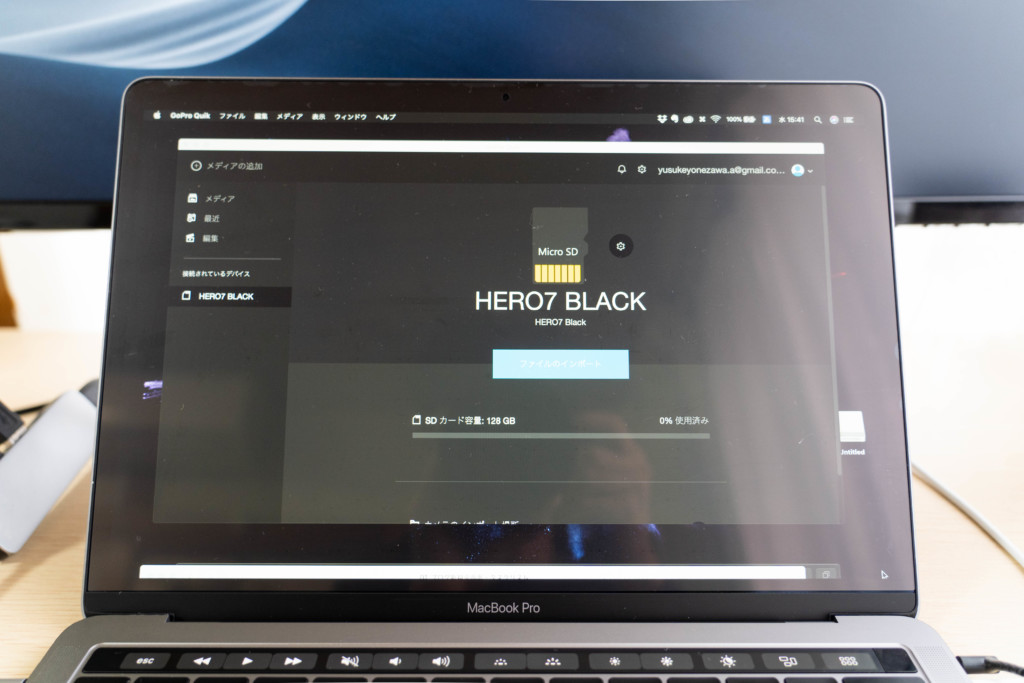
こんな感じで、自動的に接続したmicroSDの情報が表示されます。データの取り込みは、「ファイルのインポート」をクリックするだけで自動的に始まります。
事前にデータのインポート場所を指定できるので、データを管理しやすくするため普段から使うファイルを指定しておきます。
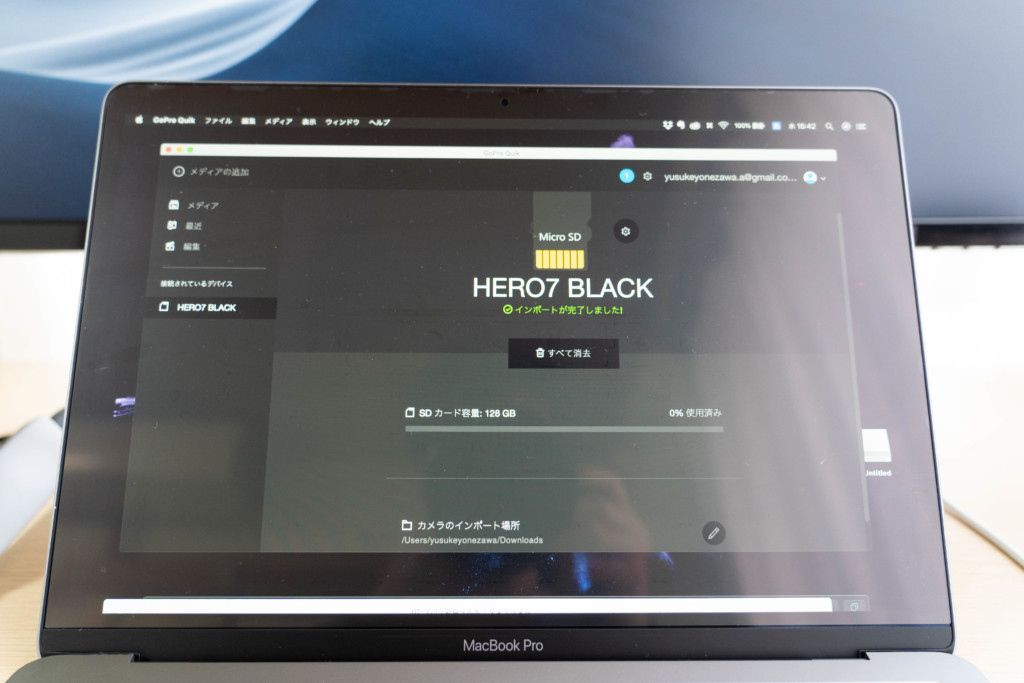
無事にインポートが完了したら、「インポートが完了しました!」と表示されます。128GBいっぱいいっぱいだと取り込みだけで30分程度はかかりますね。
一度インポートしたデータは必要ないので、「すべて消去」を押せば削除できます。自身は念のため、完全に動画編集が完了してから消すようにしています。
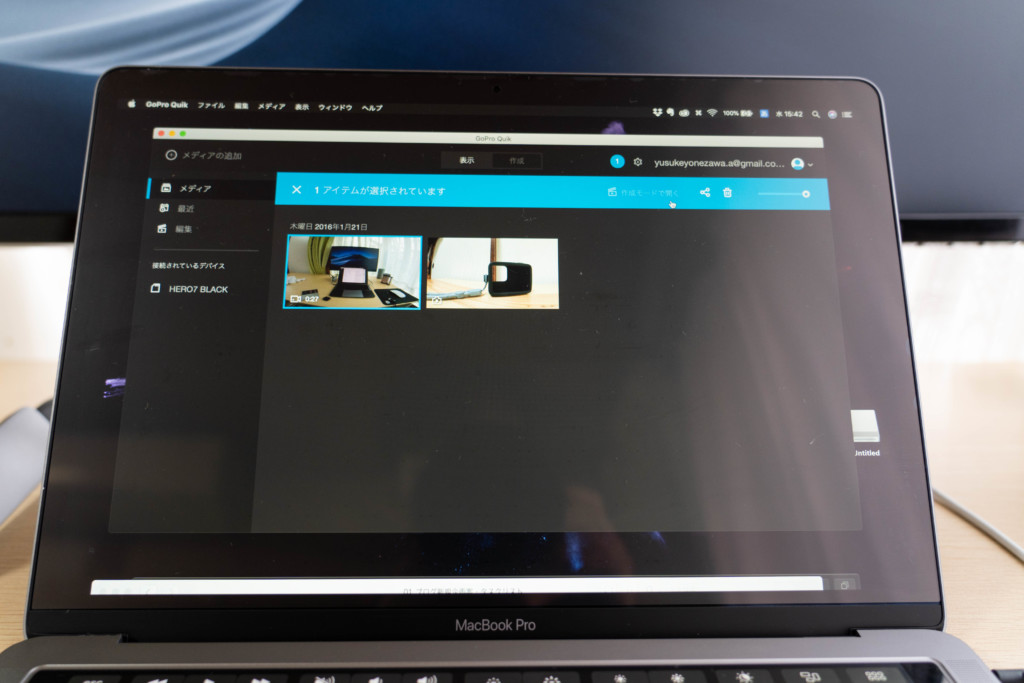
取り込んだデータは画面左側タブの「メディア」をクリックすれば閲覧することができます。これでデータの取り込み作業は全て終了です!
②撮影した動画データを専用ソフトで編集する
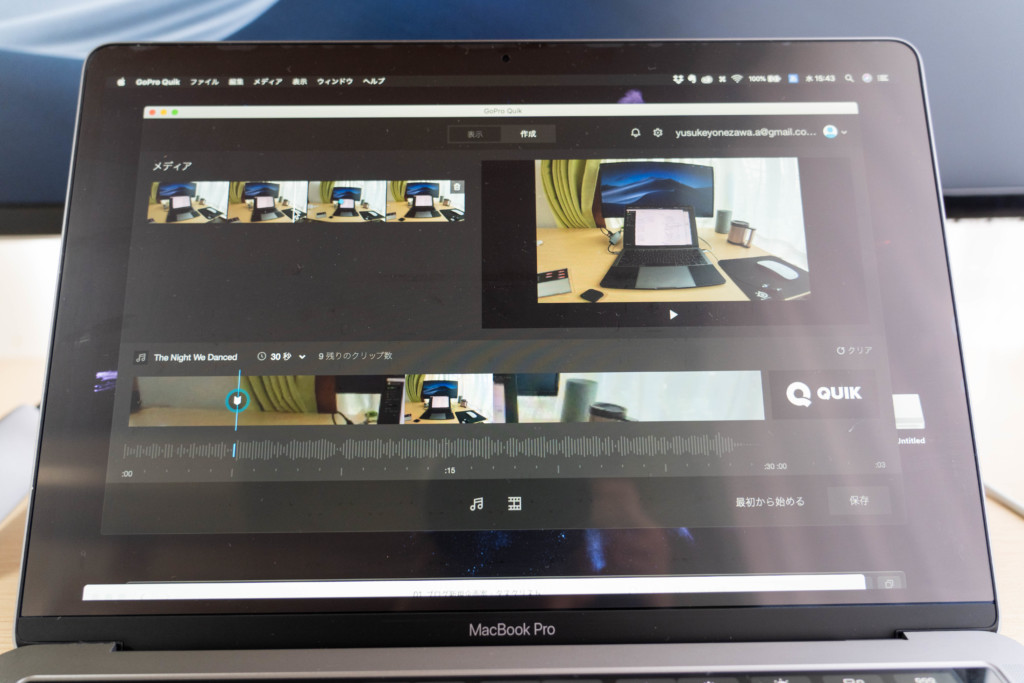
無事にデータを取り込むことができたら、いよいよ撮影データの編集に移ります。これが最も大変で、たった10分の動画を作るために4時間かかることも・・・。
本格的に編集するのはともかく、「そんなに時間をかけてられねぇわ!」という人もいると思います。実は先ほどの「GoPro Quik」を使えば、簡易的な編集を行えるんです!
動画の必要ない部分だけ切って貼って・・・だけならこのソフトでも十分ですし、あまり時間もかからないかと。

上記のソフトでも最低限の編集は行なえますが、高クオリティの動画をアップしたい!と考えているので、「Adobe Premiere Pro」で動画編集を行っています。
無料のソフトも存在しますが、機能性では大きく劣ります。まだそれほど使いこなせていませんが、今後YouTube活動を行っていくなら利用して損はないかと。
行っている編集作業を全て解説していると長くなってしまうので、ザックリ「どのような編集方法・手順で動画を作成しているか」だけ紹介しておきます。
不要な部分を徹底的にカット&貼り付けする
動画編集のコツは、「いかに不要な部分をカットして短くするか」に尽きます。特に釣り動画は撮影時間が10時間を超えることもよくあるため、カットが超重要!
YouTube、まして弱小の投稿者が長時間動画を投稿しても見てくれないので、どれだけ長い素材でも最低5〜15分以内に収めるようにしています。
釣りをしながら「見せ場はここだな」と覚えておき、実際に編集しながら1秒でも無駄な箇所があればカットしていきます。カットだけで編集時間の半分は食いますね。
動画にエフェクトやタイトルを加えて演出を行う
ただ動画をカットして切り貼りしただけでは単調な動画のままなので、動きのあるエフェクトや説明文・字幕のタイトルを掲載して演出を行います。
最近のYouTubeは再生回数ではなく、「動画の再生時間」のほうが収益に影響を及ぼすため、「いかに飽きられない・途中で離脱されない動画を作るか」が重要です。
エフェクト・タイトルは動画にメリハリを付けて飽きを防止しつつ、重要な部分を強調して読者へ動画を理解してもらうきっかけになるので、こちらも必須です。
効果音や音楽を加えて魅力的な動画作りを行う
不要な箇所のカット・貼り付け、エフェクト・タイトルの追加でだいたい作業は終了ですが、「効果音や動画中の音楽」をつけることで一気に魅力的な動画に仕上がります。
一度音楽なしのYouTube動画を見てもらえればわかりますが、メリハリがないので5分間視聴するだけでも結構きついです。顔出しでカメラに向かって喋っている場合はなおさら。
自分の場合は特に一人で釣り動画の撮影を行っており、ヒットするまではひたすら投げて・・・を繰り返すため、音楽がないと途中で離脱されてしまいます。
動画内で使用する動画ですが、YouTubeは権利関係に厳しく著作権違反の動画があるとAIが自動検出して「アカウント停止」されることもあるため、要注意!
「YouTubeオーディオライブラリ」など公式で音楽素材を多数用意してくれていますし、フリーの素材を提供するサイトも数多くあるので、そちらを利用すればOK。
あまり人が使っていない音楽素材を使うと、「この音楽といえばこのYouTuber」みたいなブランディングにもつながるので、どんな素材を使うかも結構重要です。
形式を指定(MP4・H264)してエンコードする
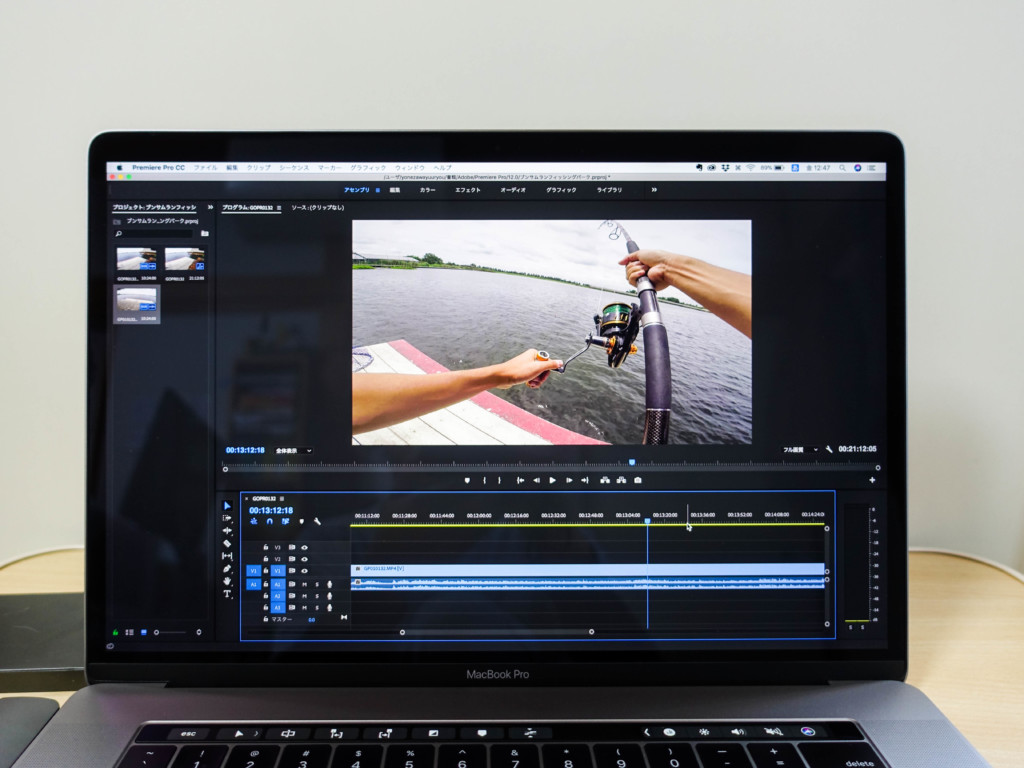
無事に動画編集が完成したら、最後にアップロード用の形式に変換・圧縮する「エンコード作業」を行います。編集不可になるかわり、容量が1/10程度になります。
編集時は動画データにソフト上で擬似的にエフェクトをかけているだけで、エンコードをしないとYouTubeにアップできないため要注意。
PCの処理速度が遅いと想像以上に時間がかかってしまうため、要注意。編集内容にもよりますが、だいたい動画時間の3倍〜10倍近い時間がかかります。
③完成した動画をYouTubeにアップロードする
YouTube側の初期設定をする
無事にエンコードできたら、YouTubeに素材をアップロードします!最初に「Googleアカウントの取得」「YouTubeチャンネルの開設」を済ませておきます。
リンク先の従って設定を行えば、いずれもサクッと開設できますよ。
YouTubeに動画をアップロード・詳細設定を行う
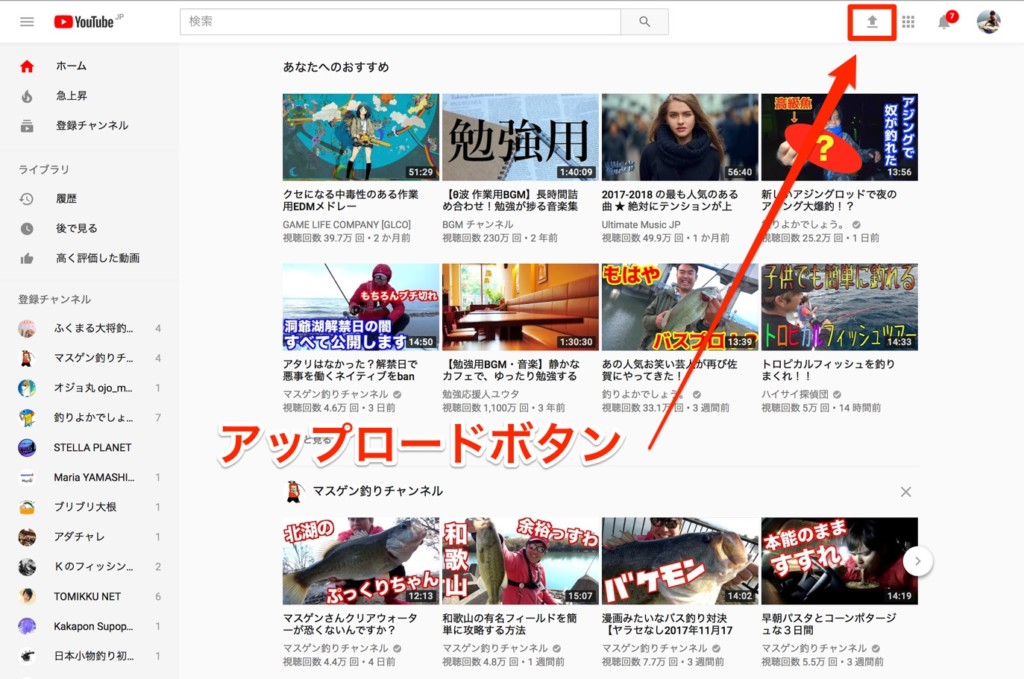
動画素材をアップロードするためには、トップページから「アップロードボタン」をクリックします。
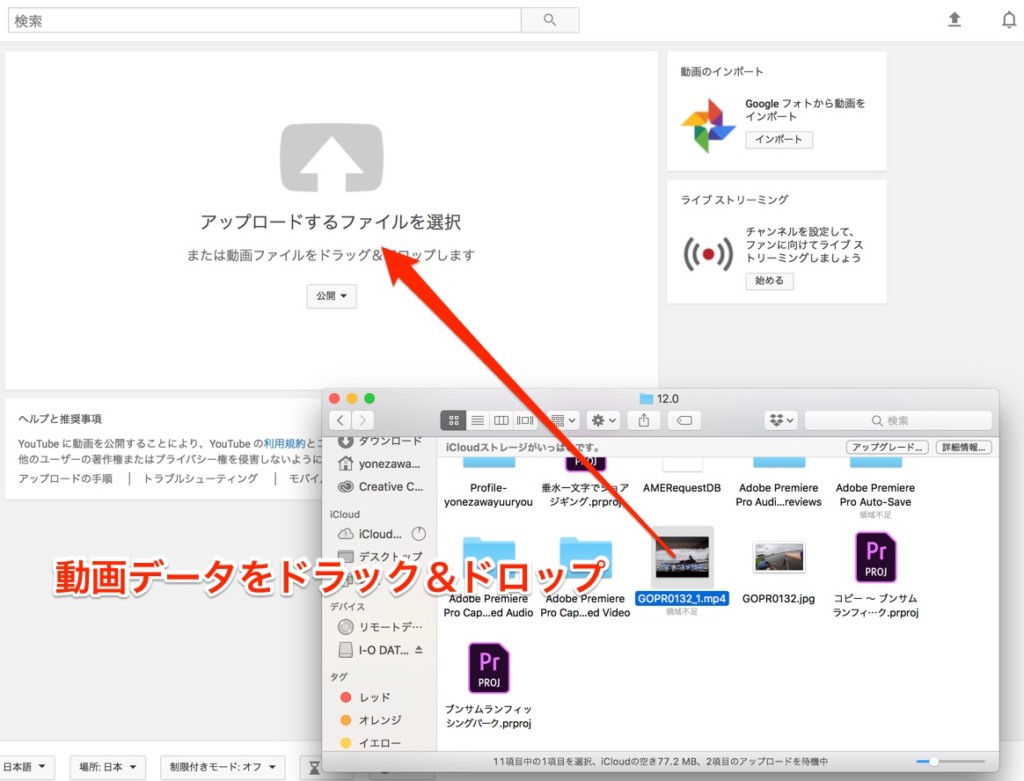
動画アップロード画面が開くので、フォルダからドラッグ&ドロップでアップロードします。しばらく時間がかかるので、その間に説明を記入しておきましょう。
少しでも動画の閲覧数を伸ばすためには、一覧画面で表示される「サムネイル画像」が超重要。サムネイル次第で閲覧数が変わるといっても過言ではありません。
あらかじめ作成した画像をサムネイルに設定できる「カスタムサムネイル機能」もあるので、魅力的な画像を作成して設定しましょう。
[aside type=”normal”]カスタムサムネイル機能を利用するには、アカウントの認証を終える必要があります。こちらの公式サイトの手順に従えば簡単に設定できます。[/aside]
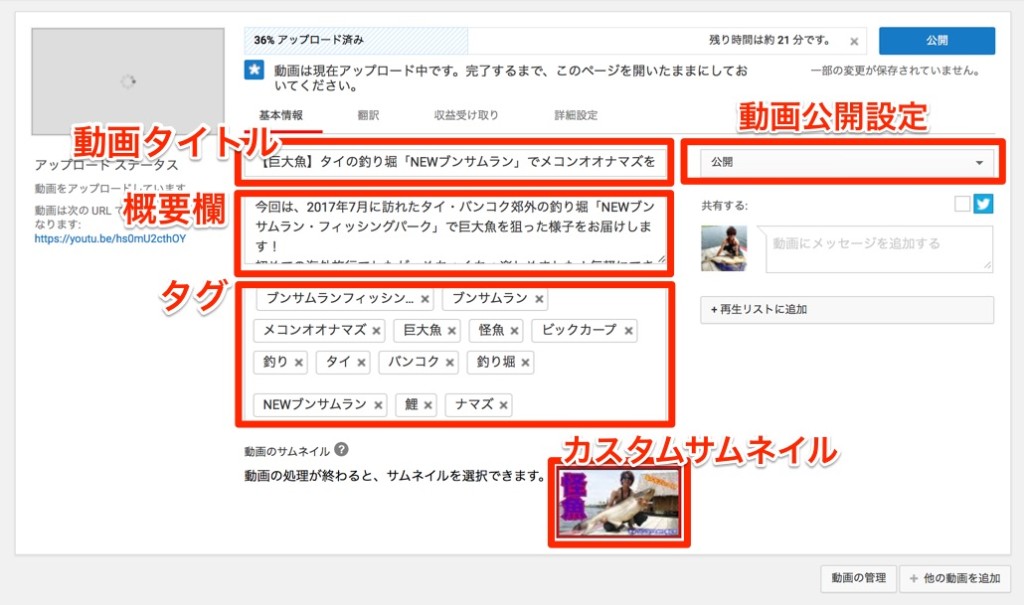
動画のアップロード中に、基本情報の設定を行います。「動画タイトル」「概要欄」「タグ」を自分で設定でき、内容次第で閲覧数増加につながることも。
概要欄には紹介したいブログURLやSNSアカウントを追加することで、アクセス増につながります。アフィリエイトリンクを掲載することも可能です。
「タグ」はどれほど効果があるかわかりませんが、動画の内容をGoogleに伝えるため設定しています。関係ないタグを付けすぎると、ペナルティを食らうという噂も・・・。
動画をアップした直後に公開することもできますが、事前に指定した時間に予約投稿することも可能。時間帯によって閲覧数が変わるので、結構重要です。
真面目に編集していると、動画の撮影からアップロードまで長くて10時間以上かかることも。毎日動画投稿をしているYouTuberの大変さが身にしみてわかります。^^;
これで動画データの取り込み、編集、YouTubeへのアップロードまで全て完了です。お疲れ様でした!
おわりに
というわけで、今回はGoProで動画撮影を行い、PCへのデータ取り込み・YouTubeへアップロードするまでの手順を全て解説してみました。
動画データの取り込み自体は簡単にできますし、編集作業も簡易的なものであれば1時間程度でサクッt終えることも可能なので、ぜひチャレンジしてみてください。
ここだけの話ですが、一件飽和状態に見えるYouTubeもジャンルや内容を工夫すれば、結構再生されます。今から始めるのも、遅くないかもしれませんよ・・・!

