GoPro(ゴープロ)単体でも動画撮影を行うことができますが、スマホの「GoPro Capture」アプリと連携することで、遠隔撮影や各種設定を行うことができます!
映像を撮影しながらスマホでチェックすることもできて、その場で動画を取り込んでSNSにシェアすることも可能。GoProを使うなら、利用して損はありません。
そこで今回は、GoProの専用アプリ「GoPro Qupture」とカメラを連携する手順と、アプリを使って遠隔撮影・設定を行う方法について解説していきます!
GoPro本体とQuptureアプリを接続する
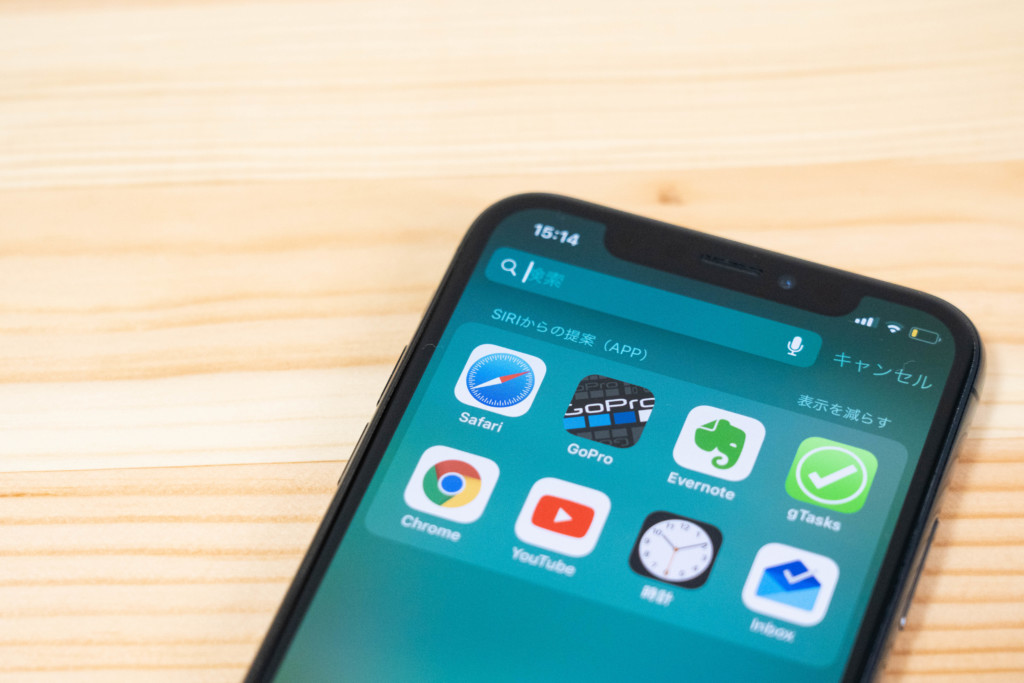
まずはGoPro本体と専用アプリ「GoPro Qupture」を接続する方法から解説していきます。iOS・Androidのストアで下記のアプリをダウンロードしましょう!

アプリを開く前に、先にGoPro側の準備をしておきましょう。トップ画面を下にスライドして「ユーザー設定>接続>デバイスの接続>GoProアプリ」を開きます。
「GoProアプリ」を開くと「スマホにアプリをインストールして進めてください」と表示されるので、次はアプリ側で設定を進めていきます。
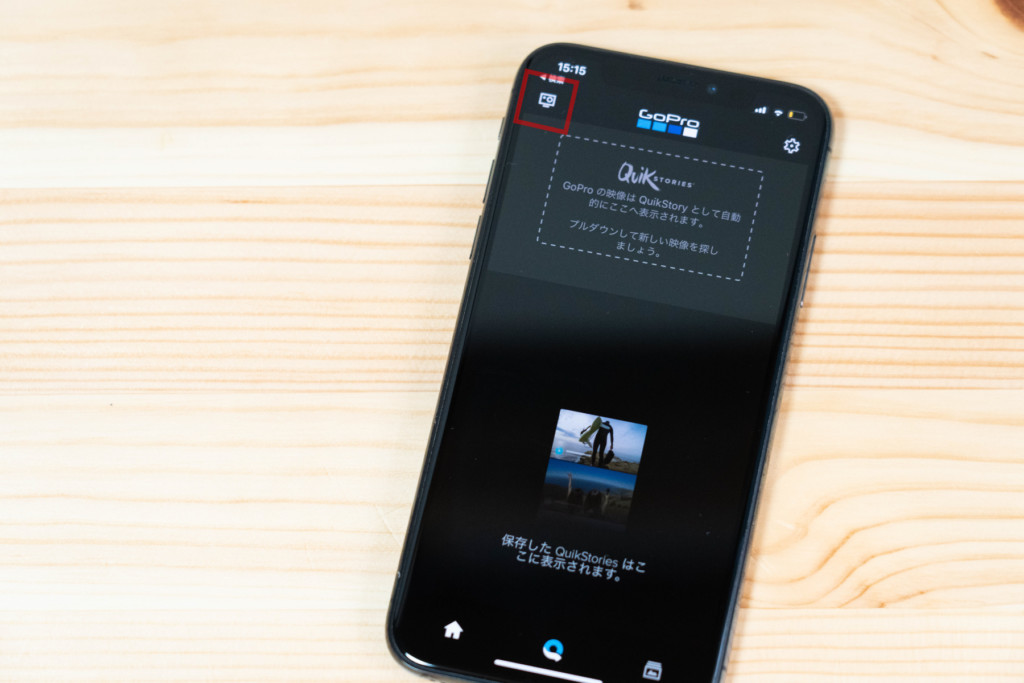
アプリを開くと上記の画面が表示されます。GoProを接続する場合は画面左上のカメラアイコンをタップします。
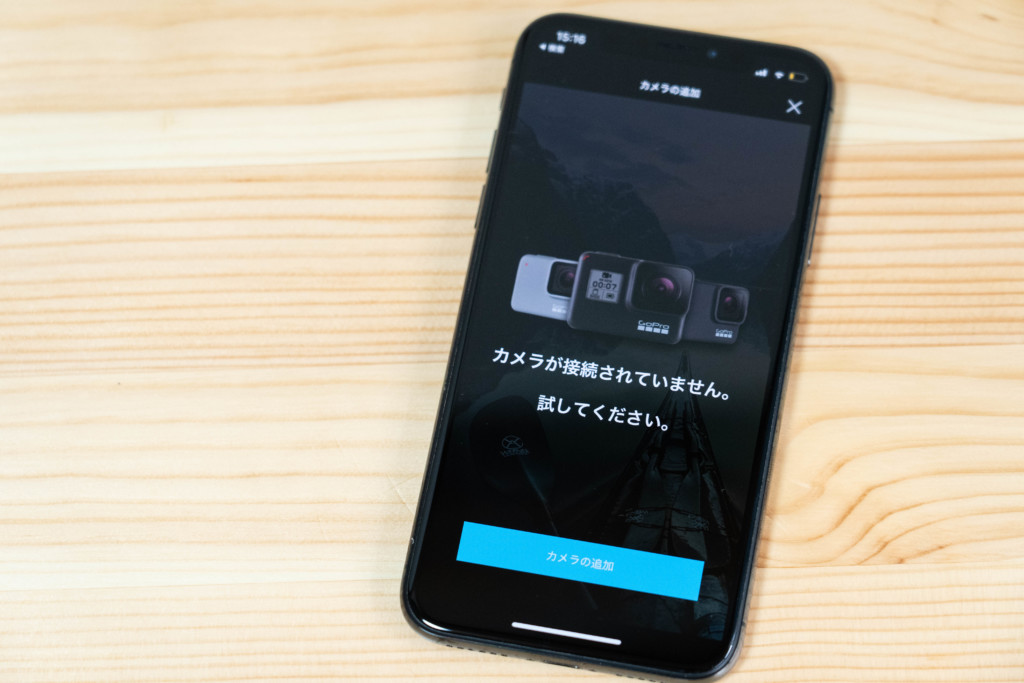
今までGoProを接続したことがない場合は、「カメラの追加」から登録作業を行います。アプリに接続するときは必ず「Wifi&Bluetooth」をオンにしておきましょう。
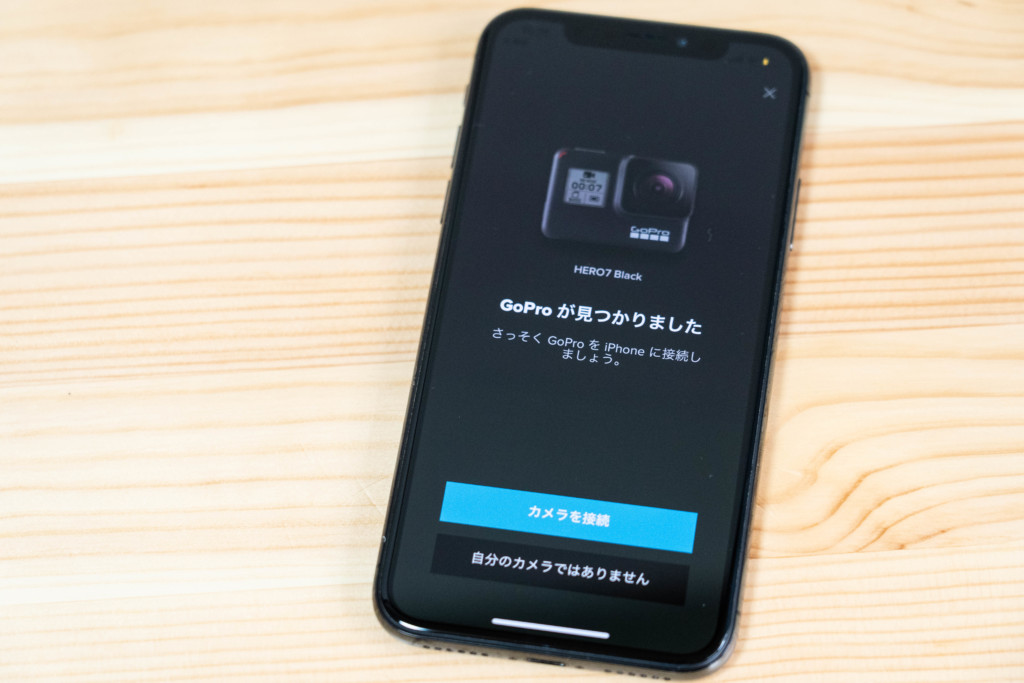
「カメラの追加」を押した状態で近くにGoProがあれば、自動的に検出してくれるので「カメラを接続」を押して連携させます。

無事にアプリ側とGoProが接続できれば、「正常に接続しました」という画面が表示されます。これで連携は完了!
GoPro Quptureアプリで遠隔撮影・カメラ設定を行う

「GoPro Qupture」と無事に接続できれば、自動的に遠隔撮影モードになります。アプリ側で録画ボタンを押せば、勝手に動画撮影が始まります。
普通の動画以外にも、GoProに一切タッチせず画像・タイムラプス映像の撮影も可能になります。「三脚に立てた状態で離れた位置から自撮り」なんかも可能です。
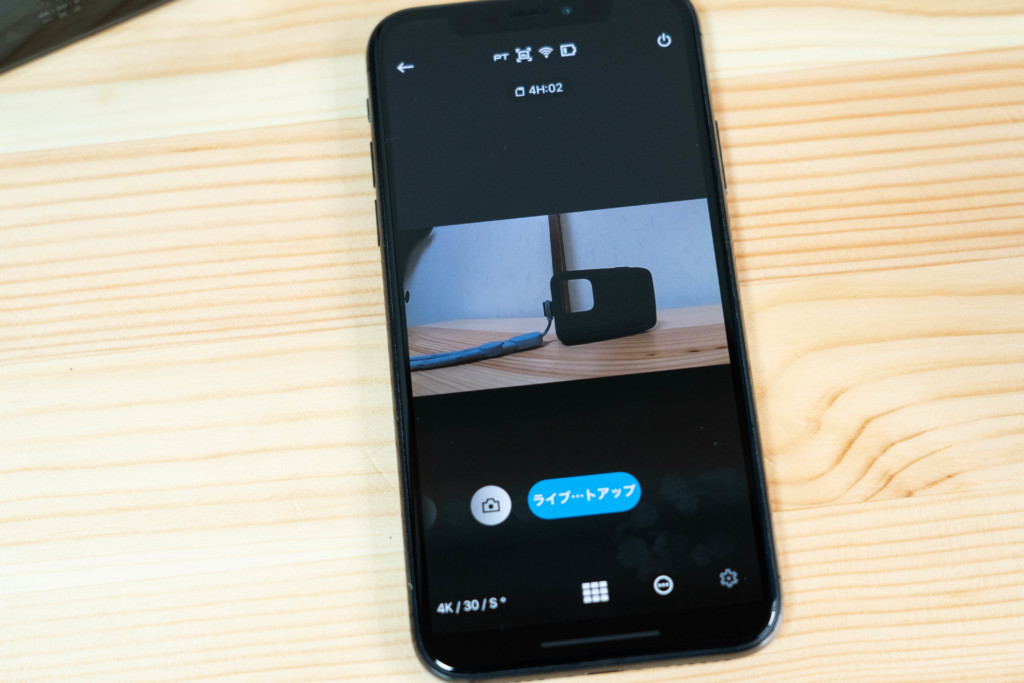
Wifiに接続した状態で適切な設定をすれば、アプリ上からライブストリーミングの配信も可能になります。
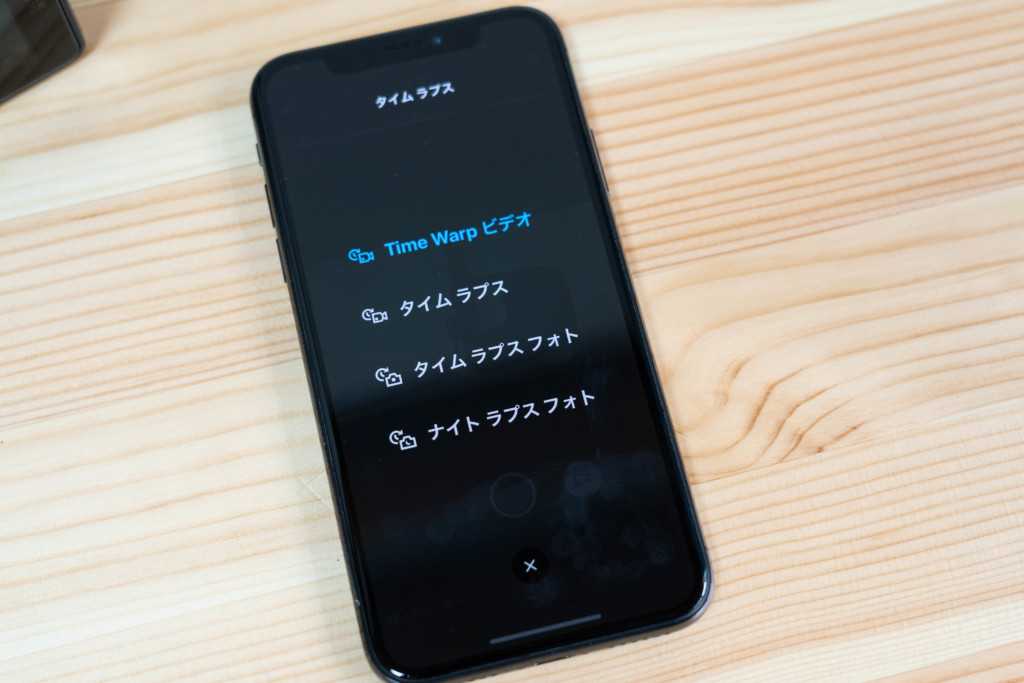
それぞれのモードで「夜間撮影」「TimeWarpやナイトラプスの撮影」など独自の設定を行うこともできます。想像以上に便利!
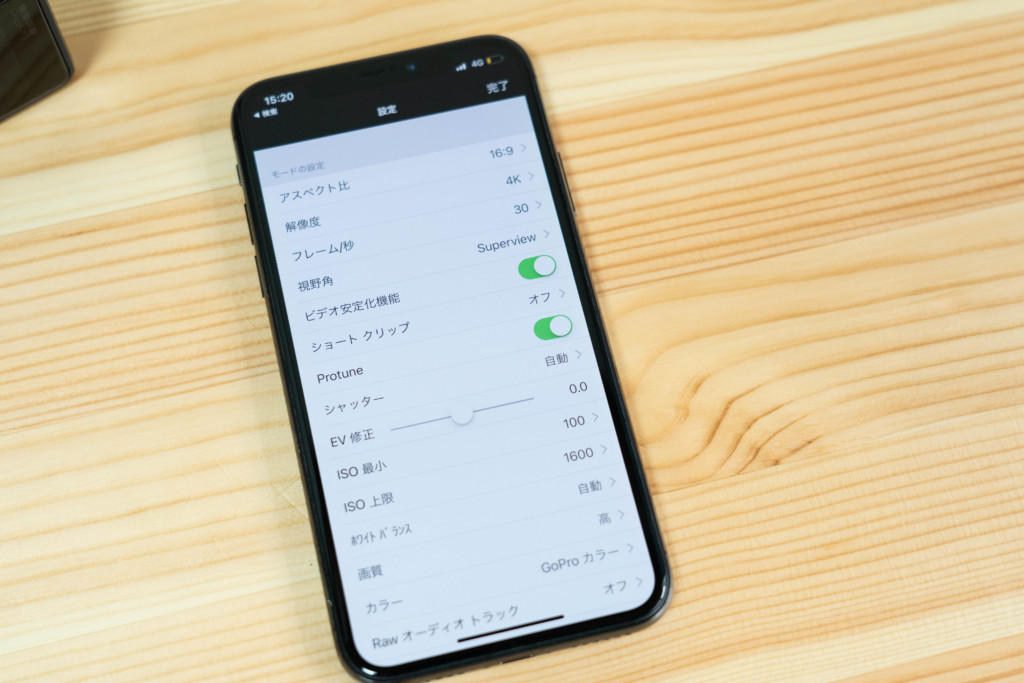
撮影モードの切り替えだけでなく、基本的な設定を全て変更可能です。ディスプレイがないSessionシリーズもあるので、アプリ上で全ての操作を行えます。
唯一の注意点としては、GoProとアプリを連携した状態だと通常よりバッテリーの消耗が激しくなるので、常時接続はやめておいたほうがいいです。
撮影した映像データをスマホから確認する方法
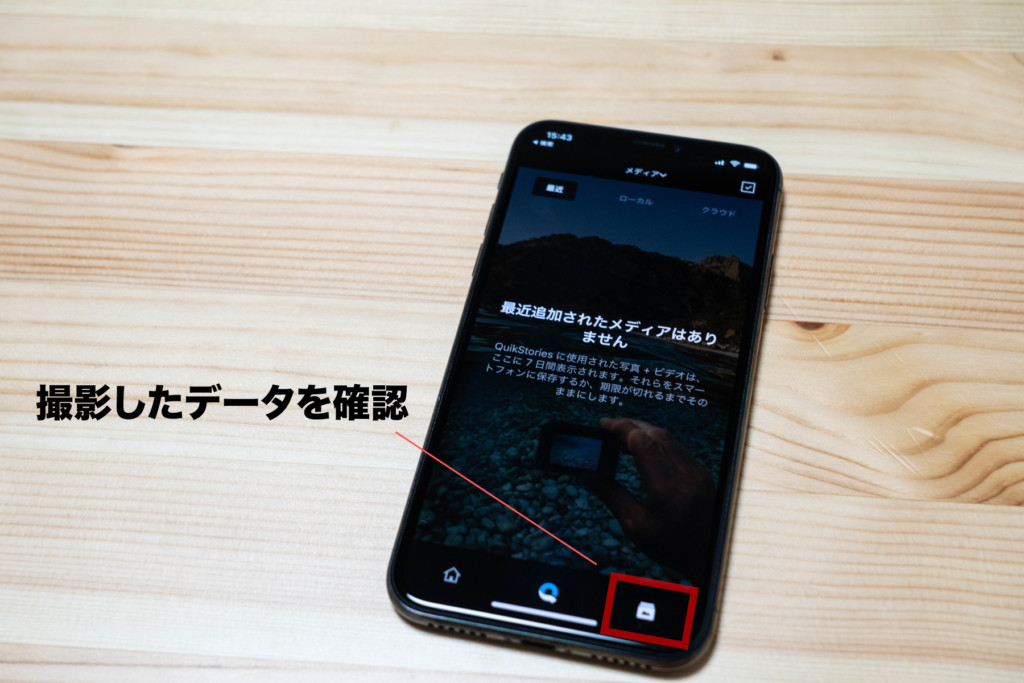
GoProで撮影した動画・写真・タイムラプス映像をスマホで閲覧することも可能で、そのままダウンロードしてSNSやYouTubeにシェアすることもできます!
スマホに取り込んだ画像は、同じくGoPro純正アプリの「splice」や「iMovie」などを使って動画編集し、そのままYouTubeにアップロードすることも可能です。
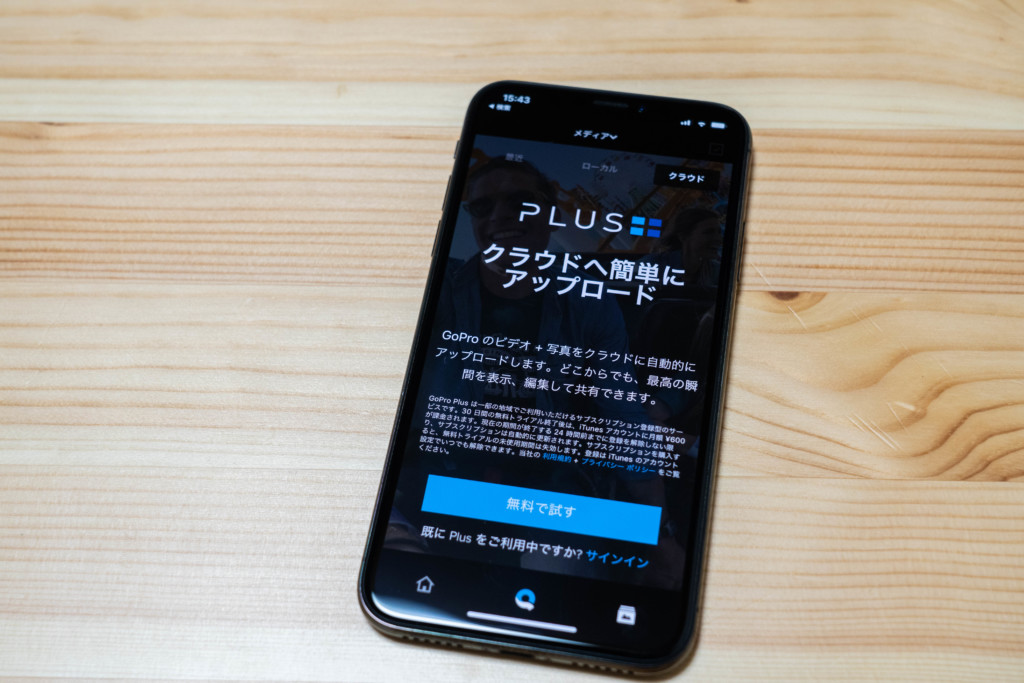
GoProアプリから、月額5ドルでクラウド(ネット上)への動画自動アップロード・無制限保存サービスが使える「GoPro Plus」への登録もできるようです。
リリース当初はアメリカのみで利用可能でしたが、2017年から日本国内でも利用できるようになったよう。基本的には必要ないと思いますが、興味のある人はぜひ。
おわりに
というわけで、今回は「GoProと専用アプリGoPro Quptureを連携させ、遠隔撮影や各種設定を行う方法」について解説してみました。
アプリを使うだけで一気に使える幅が広がります。特に離れての「遠隔撮影」、および撮影したデータをすぐSNSに共有できる機能が想像以上に便利なので、ぜひ使ってみてくださいー!




