2018年に新発売されたGoPro HERO7から、写真をキレイに撮影できる「SuperPhoto」機能が実装され、写真撮影がさらに楽しくなりました!
従来機種と比べて写真撮影機能が強化されたため、GoProの超広角機能を使えば、一眼レフがなくとも旅行先で景色を撮影できるように。
- 新しく搭載された「SuperPhoto機能」の特徴とは?
- GoProの写真撮影で必要な設定まとめ
- 実際にGoPro HERO7で撮影した作例一覧
そこで今回は、実際にGoPro HERO7のSuperPhoto機能を使って風景写真を撮影してきたので、作例を紹介しつつ設定方法などを解説していきます!
GoPro HERO7から搭載された「SuperPhoto」機能とは?
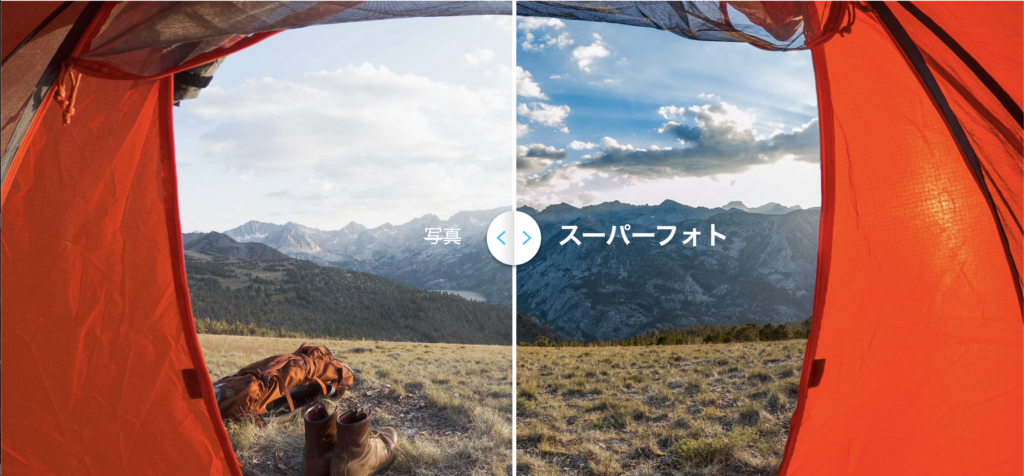
出典:https://jp.shop.gopro.com/APAC/cameras/hero7-black/
GoPro HERO5から明るさの異なる写真を複数撮影し、合成することで黒つぶれ・白飛びを避ける「HDR機能」が搭載されていました。
HERO6から搭載された「SuperPhoto機能」はHDRをさらに強化したもので、ローカルトーンマッピング・ノイズ処理を加えてより高品質な写真を撮影できます!
特にGoProが活躍するアウトドアシーンでは、コントラストの差が激しく撮影が難しかったんですが、スーパーフォト機能で簡単にフォトジェニックな写真が撮れるように。
注意点としては、HDR撮影をすると「一回のシャッターで何枚か写真を撮って合成する」ので、被写体が激しい動きをしていたり、手ブレがあると写真がブレてしまいます。
動画のように「動きながら撮影する」みたいなことはできないので、美しい写真を撮りたい場合は一度立ち止まって撮影するようにすればOK。
センサーサイズは小さいので暗所には弱いんですが、スーパーフォト機能のおかげで日中なら一眼レフに劣らず写真を撮影できます。旅行でも大活躍するようになりました!
GoProの写真撮影で必要な設定【画角・RAW現像】

それでは、GoProで写真撮影する前に「撮影に必要な設定」を進めていきましょう!電源起動後、右にスワイプすることで写真撮影画面に移動できます。

こちらが写真撮影のトップ画面。画質・画角など基本的な設定から、セルフタイマーや連射撮影など様々な設定が可能です。

セルフタイマーの設定画面。3秒、10秒のどちらかを選べます。GoProの純正アプリを使えばスマホアプリで遠隔撮影できるため、ほぼ使うことはありません。

写真の連射・夜間撮影の設定。「夜間」を選ぶと、長時間露光をして暗所でも明るく撮影できます。ただし手ブレが発生しやすくなるので、三脚等を用意する必要があります。
画角設定:広角・魚眼無効

こちらは画角設定。GoProに標準搭載されている「超広角」で撮影するか、魚眼無効状態で撮影するかを選択できます。
特に野外で撮影するなら「広角」のほうがダイナミックに撮影できますが、歪曲収差で画面端が歪んでしまうので、人物撮影等に使う場合は「魚眼無効」のほうがいいかも。
画質設定:HDR・SuperPhoto

GoPro HERO7から搭載された「SuperPhoto機能」を利用する場合は、「HDRオン」を選びます。シーンに合わせたい場合は「自動」でもOK。
HDRは冒頭で解説したとおり、複数の写真を組み合わせて明るさを調整するため、高速移動している・動きが激しい被写体だとブレが発生します。
基本的には常時ONでOKですが、動きが激しい被写体を撮影する場合はオフにすればOK。
RAW設定:JPG・RAWの切り替え

写真撮影時にRAW保存をオンにしておけば、専用ソフトで編集しても劣化がない形式でハイクオリティな写真を作成できます。
RAW+JPGを同時保存するためデータが大きくなりますが、動画に比べれば気にするほどでもないので、後々編集作業を行うならONにしましょう。
ただしスーパーフォトがオンの状態だと「RAW保存が一時的に無効」になるため、HDR機能を使いたい場合はオフにしておく必要があります。
詳細設定:Protune・ホワイトバランス

デフォルトでは上記の設定のみ変更できますが、さらに詳細な設定を行いたい場合は「Protune」をオンにすることで設定可能になります、。
写真のホワイトバランス・カラー・画質など基本的な設定に加え、ISOの最小・最大値など細かい設定も行えます。本格的な撮影をしたい方はぜひ!
基本的には自動でOKですが、これらの設定を変えることで出てくる写真の印象が大きく変わるため、必要なら設定しておきましょう。
GoPro HERO7で撮影した風景写真の作例まとめ
[twentytwenty]

GoPro HERO7で撮影した朝日 (左)SuperPhotoオン(右)オフ
早速、GoPro HERO7を使って海辺で朝日を撮影してみました!Lightroom(写真編集ソフト)での傾き補正以外は一切なしで写真を掲載。
撮影してまず驚いたのは、コントラストだけならHyperSmoothオフのほうが美しく見える点。というか、HDRなしでこれほどキレイに撮れることにビックリ・・・。
公式サイトほどの明確な差はないものの、手前のテトラ帯を見ると差が明らか。本来なら黒つぶれしてしまうところ、上手く補正してくれていますね。
[twentytwenty]


(左)広角撮影(右)魚眼無効
GoProデフォルトの超広角撮影と、魚眼をオフにした場合どの程度画角に差がでるか?の比較もしてみました。こちらは納得の差ですね!
魚眼オフだと手前のテトラを映しきれていませんが、超広角ではバッチリ映っています。一方で水平線を見ると、魚眼オフの場合はやや丸みを帯びた写真になっています。
通常、遠方から水平線を映すとやや丸く見えますが、超広角は逆に反りかえった写真に。広く撮影できるかわり、これだけ歪曲収差が発生するんですね。
[twentytwenty]


(左)SuperPhotoオン(右)オフ
日中に釣り場を「SuperPhotoオン/オフ」で撮影してみた画像。こちらは朝日の画像と違って全体の色味・コントラストに大きな差が出ました。
朝日・夕日撮影のような、コントラストが激しい画を撮影する場合はSuperPhotoオフ、日中の場合はオンにするとキレイに撮影できるのかも?
[twentytwenty]


(左)SuperPhotoオン(右)オフ
再び朝日の映像。SuperPhotoをオンにすると、川底までクッキリ撮影できている一方、元々コントラストが激しいため変な色味になっています。
SuperPhotoをオフにしたほうが自然に色味になっていますが、やはりコントラストが強烈な太陽を写真に含めてしまうと、そちらに引っ張られて変な色味になるらしい。
素晴らしい機能ではありますが、常時オンにしていればOK」というわけではなさそう。設定で「自動切り替え」もできるので、そちらに変更しておくことにします。

夜間の商店街に入って撮影してみました。通常の設定そのままで撮影すると、ISOを上げて無理やり撮影しようとするので、かなりノイズが入ってしまいます。
おわりに:GoPro HERO7一個で旅行に出かけよう!
というわけで、今回は2018年に新発売された「GoPro HERO7 BLACK」から新しく搭載された「Super Photo機能」を使って写真撮影を試してみました!
旧機種と比べて確実にパワーアップしていますし、スマホと違って「超広角の写真」が撮影できる点が何よりの強みなので、写真撮影目的でも旅行へ持っていきたいところ!
自身も、気軽に旅行へ行くときはGoPro HERO7 BLACKを一本持って出かけたいと思います。写真設定等はぜひ当記事を参考にしてみてください。


